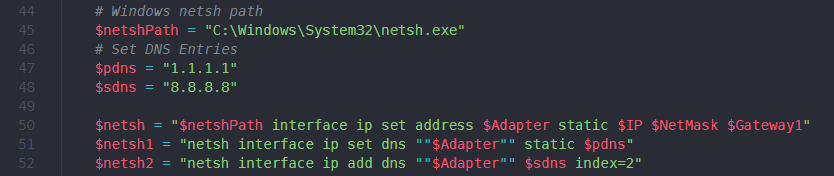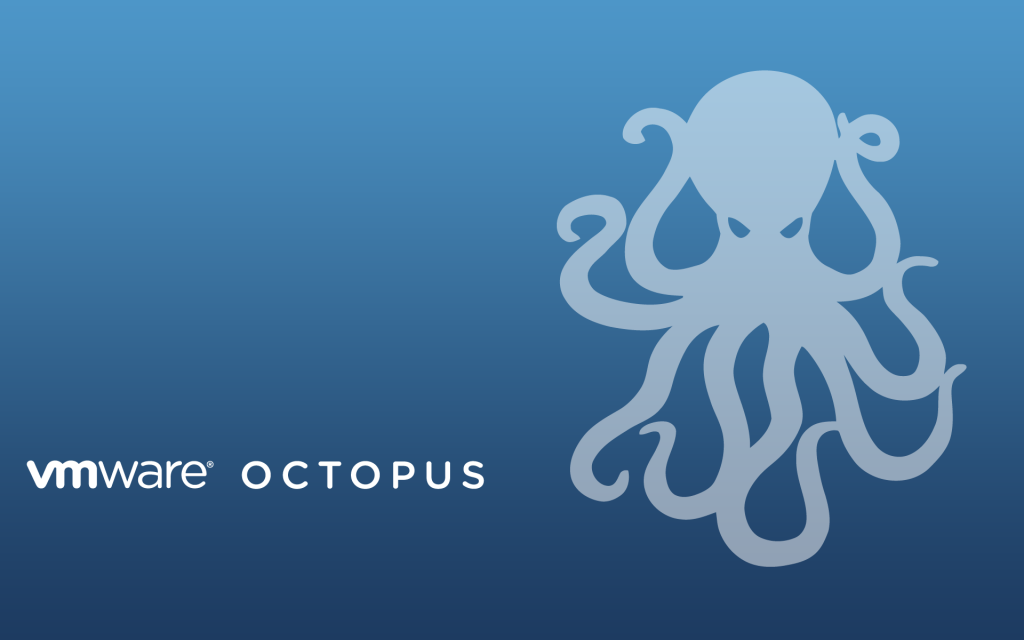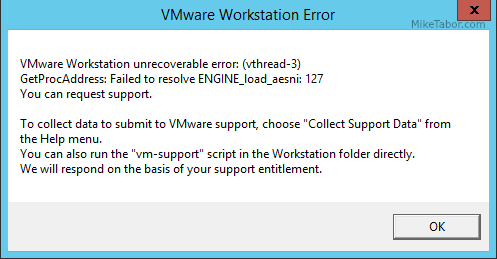How to install and configure vRealize Operations Manager 6.0.1
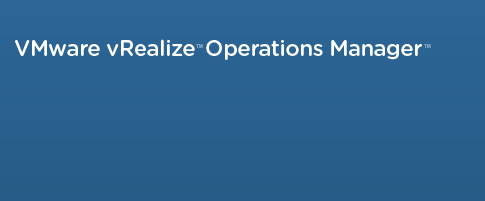
vRealize Operations Manager is the successor of vCenter Operation Manager which consists of much more then a simple name change, but several changes in the product over all. Just one of the new changes is that vRealize Operation Manager can now be deployed as a single virtual appliance, or on a Windows or Linux machine.
This post we’ll walk through installing and configuring vRealize Operations Manager 6.0.1 step by step.
Deploy and install vRealize Operations Manager 6.0.1
- Download the vRealize Operations Manager 6.0.1 OVA file from VMware.com and then deploy the OVA just like any other OVA using either the vSphere thick or web client. During this process you will configure the name, deployment size, datastore, disk format (thick or thin) network mapping, and then timezone and network settings (IP address, etc).
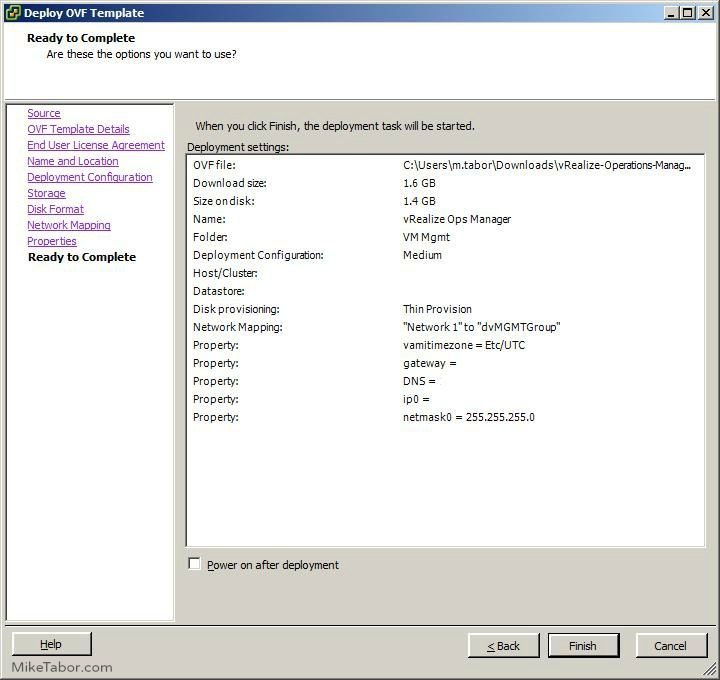
- Now power on the vRealize Operations Manager virtual machine.
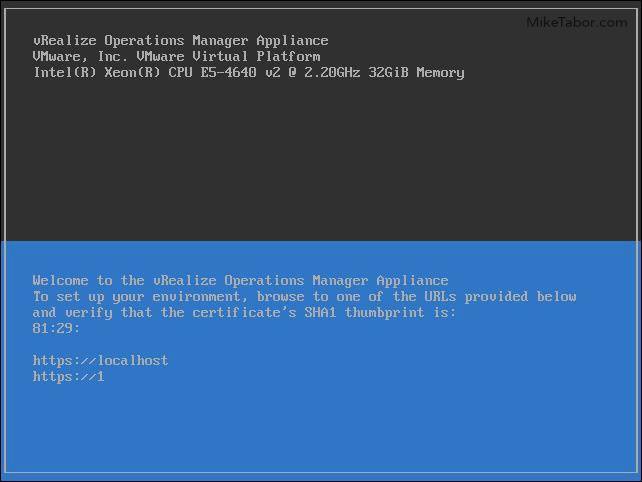
- Once the OVA has been deployed open up a browser window and go to: https:\\IP_ADDRESS\
- At the vRealize Operations Manager Getting Started page select either “Express Installation” or “New Installation“. For me I selected “Express…“.
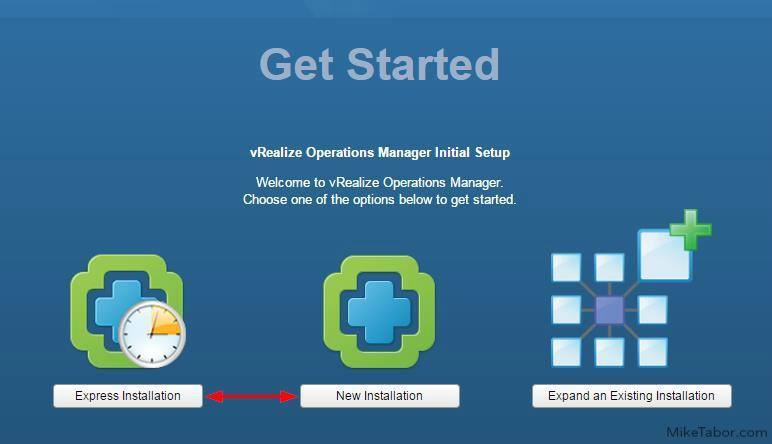
- Click Next at the Getting Started step, then set an Administrator password.
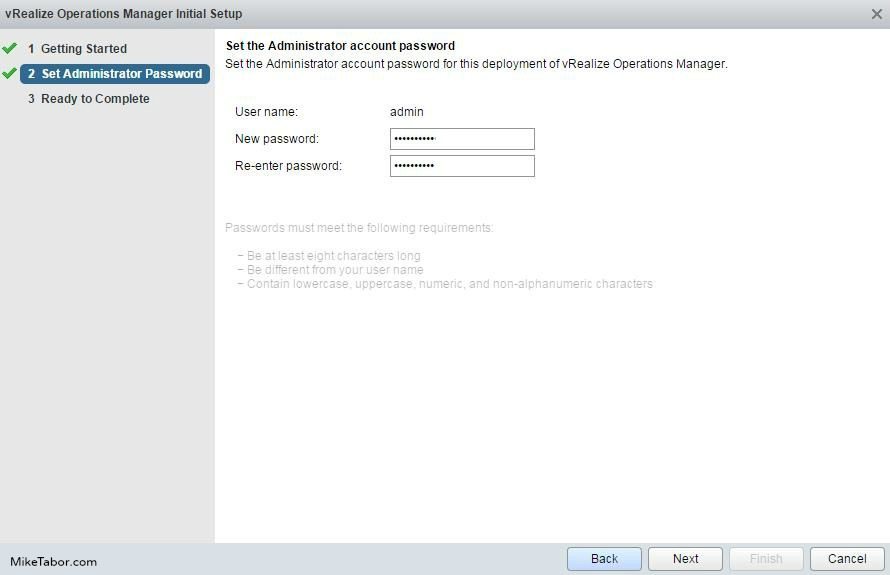
- Click on Finish to complete the initial setup wizard.

- vRealize Operations Manager will then being preparing for first use.
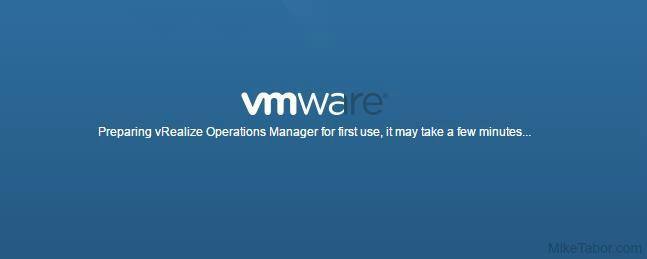
- Within a few minutes you will be congratulated by vRealize Operations Manger and prompt you to log in.
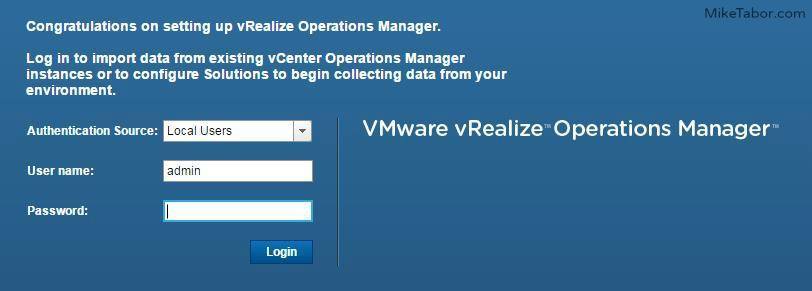
At this point vRealize Operations Manager 6.0.1 has been installed and ready to be configured or import data from an existing vCenter Operations Manager.
How to configure vRealize Operations Manager
- Picking up where we left off from above, log into vRealize Operations Manager using admin and the password you configured earlier.
- Select “New Environment” if you are not importing data from an existing vCenter Operations Manager install or “New Environment” if you are. For me I’ve selected “New Environment“.
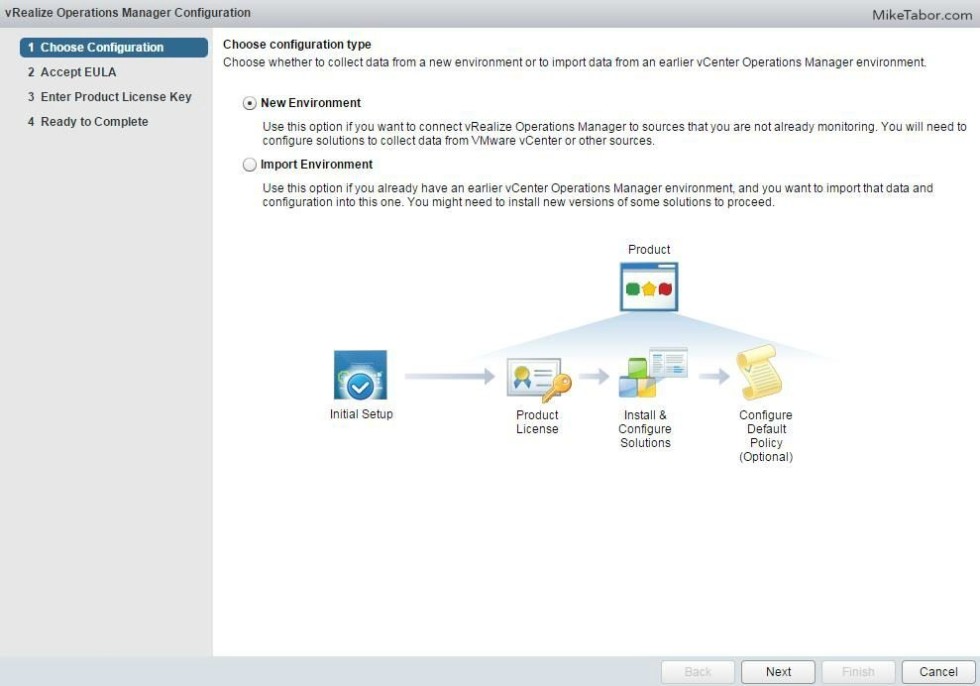
- Accept the EULA and click Next.
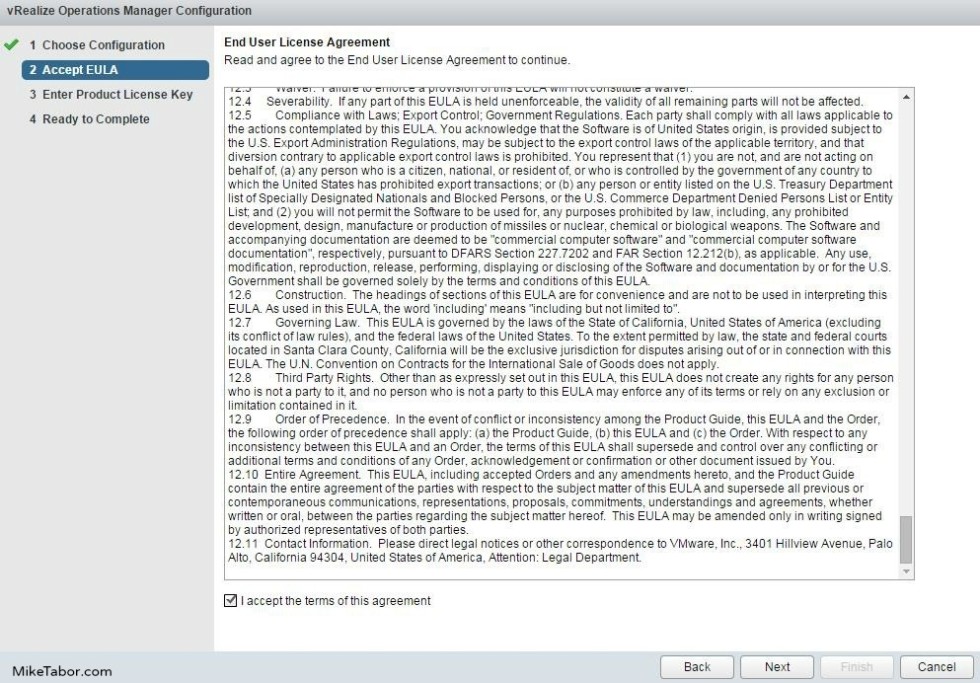
- Enter your product key or start a product evaluation then click Next.
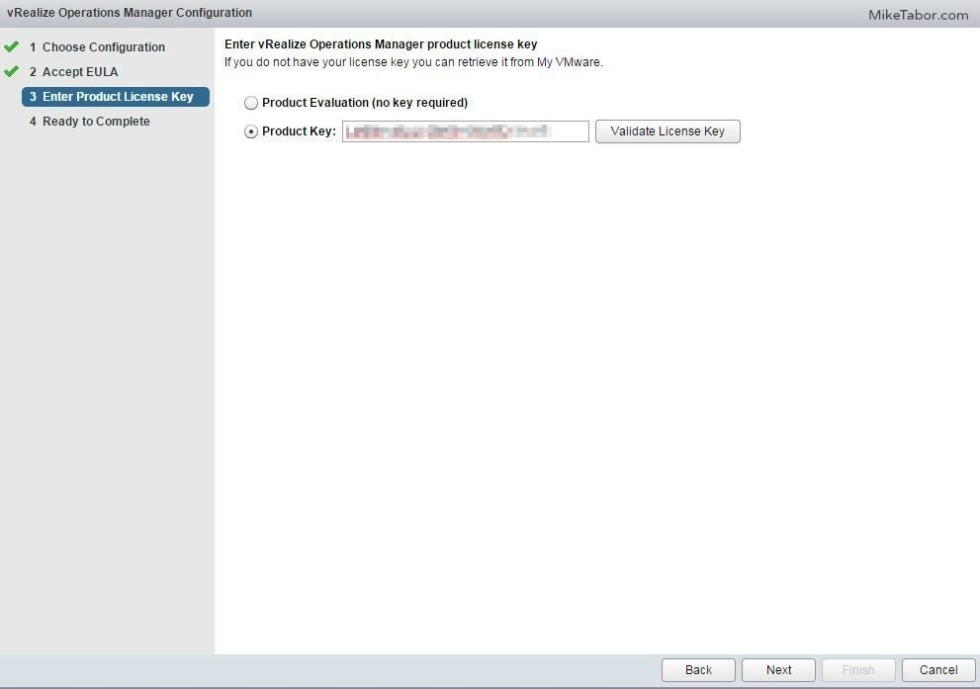
- Now click on Finish at the Ready to Complete stage.
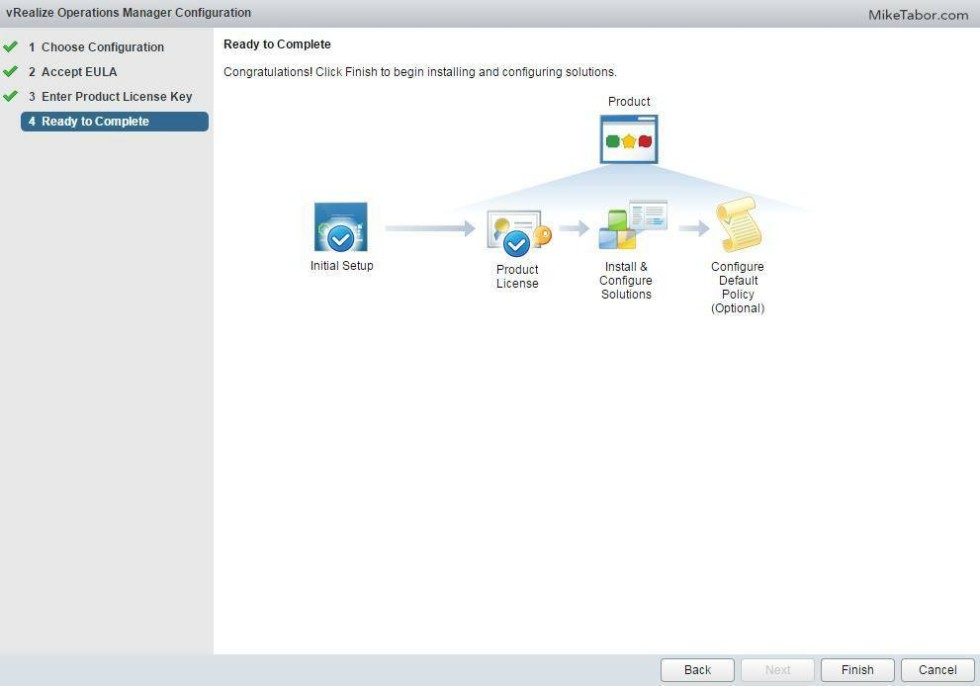
- When the vRealize Operations Manager configuration wizard finishes you should be taken to the “Solutions” menu. Click on “Configure” above “VMware vSphere” in the right pane.
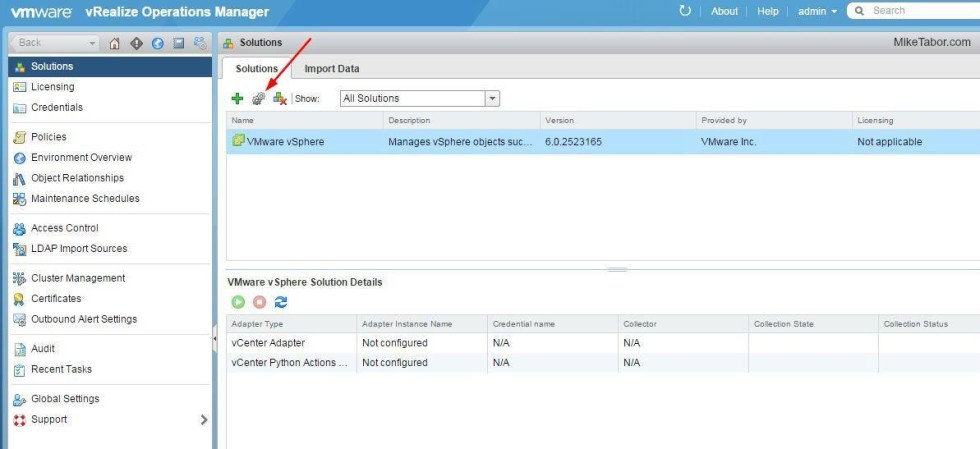
- In this step we’ll need to give vRealize Operations Manager credentials to use for the vCenter Adapter and vCenter Python Actions Adapter. So select the vCenter Adapter, enter a display name (#1), enter your vCenter server name or IP address (#2), click on the green plus icon (#3) and add your credential name, username, and password. Then click on Ok and Test Connection.
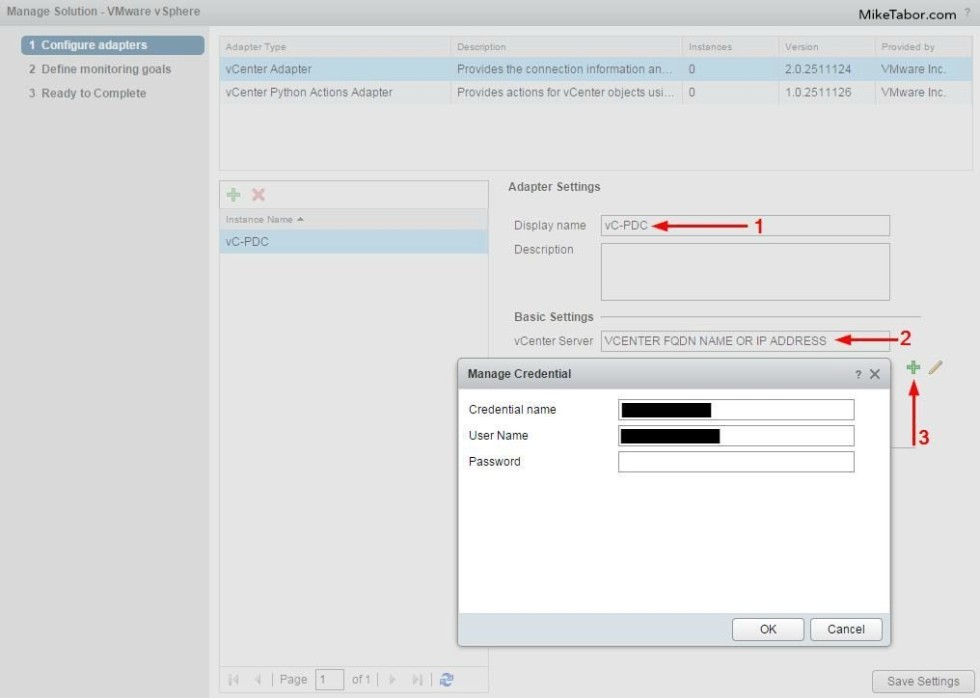
- Review the certificate information and click on OK.
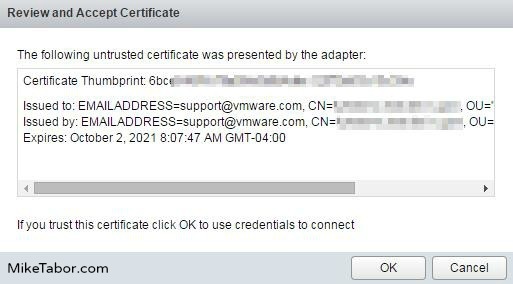
- Click on OK after the test has been successful.
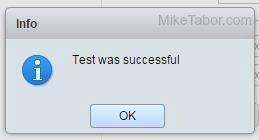
- Now click on “Save Settings“.
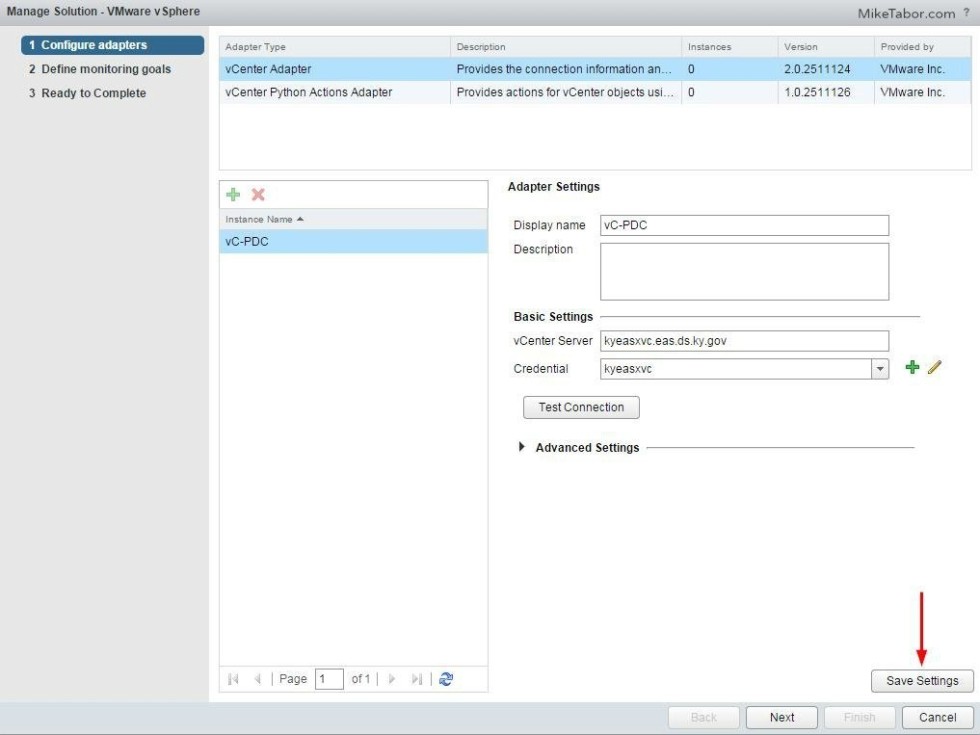
- Under “Adapter Type” select vCenter Python Actions Adapter and repeat steps 7 – 10 then click on “Next“.
- Select how you would like the default policy to monitor your environment and click on Next.
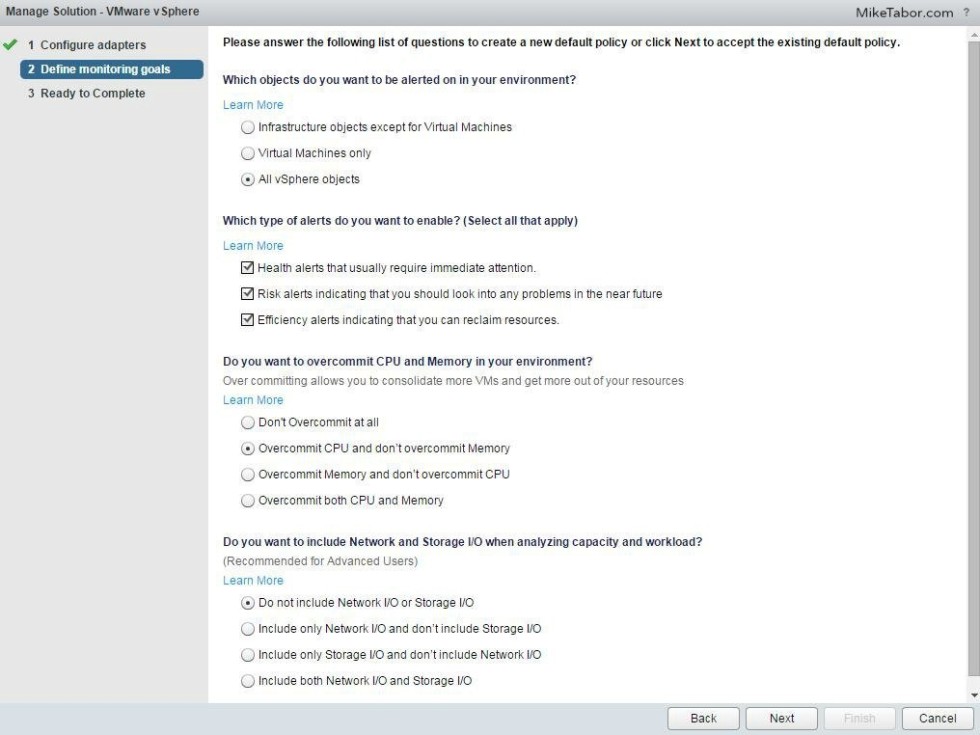
- Finally click on Finish on the Ready to Complete page.
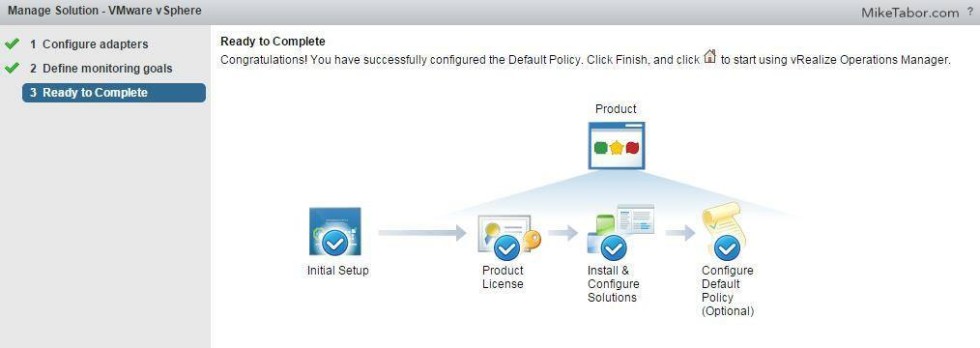
- If all goes well you should see both the vCenter Adapter and vCenter Python Actions Adapter collecting and receiving data.
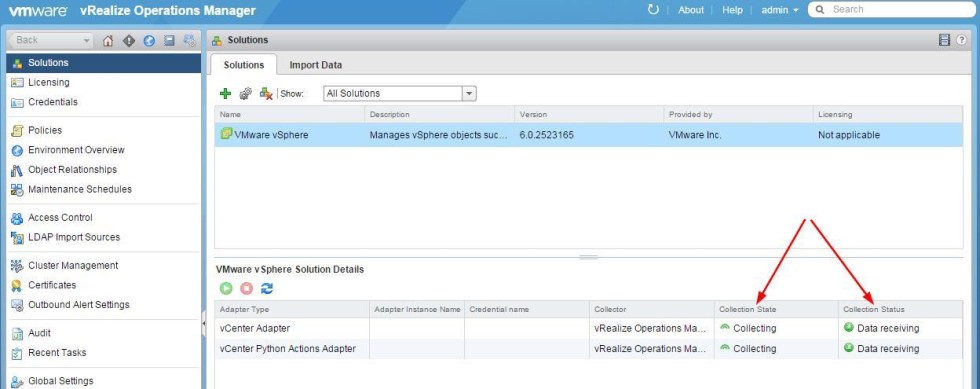
At this point VMware vRealize Operations Manager 6.0.1 has been deployed, configured, and now collecting data from your vCenter environment.