How to fix VMware Converter error “FAILED: The VSS snapshots cannot be stored”
While moving some VM’s from Hyper-V to VMware using VMware Converter a VM failed to convert with the error: FAILED: The VSS snapshots cannot be stored.
FAILED: The VSS snapshots cannot be stored because there is not enough space on the source volumes or because the source machine does not have any NTFS volumes. Error code: 2147754783 (0x8004231F).
Come to find out the System Reserved partition was full. Our soon to be retired Appassure backup application was nice enough to fill up the volume.
Luckily Appassure is being replaced by Veeam and fixing the above VMware Converter error is an easy fix.
Steps on how-to fix VMware Converter “FAILED: The VSS snapshots cannot be stored” error message
- Open Computer Management by pressing Windows Key+R and typing in compmgmt.msc, then go to Disk Management.
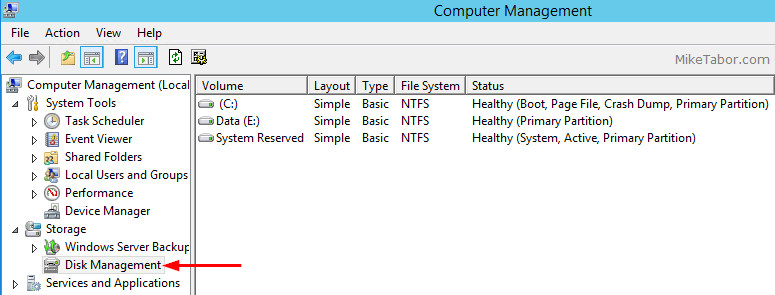
- Right click on the System Reserved partition and select Properties.
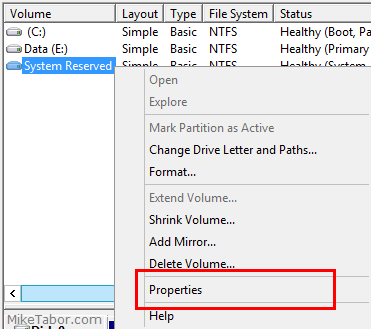
- Then click on the Shadow Copies tab and ensure Shadow Copies are disabled for each volume and then close the Properties window.
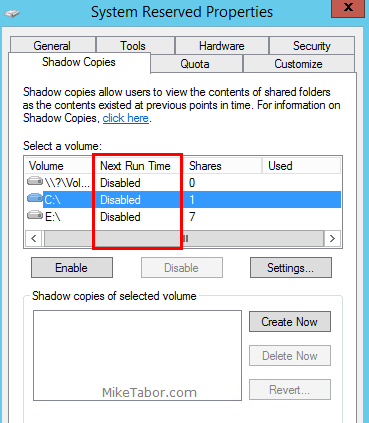
- Again, right click on the System Reserved partition and then select “Change Drive Letter and Path…” and assign the partition a drive letter (I’ll be using letter Z).
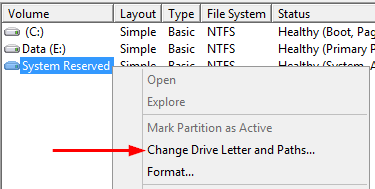
- Next open the Z: drive in File Explorer and right click on System Volume Information folder and select Properties.
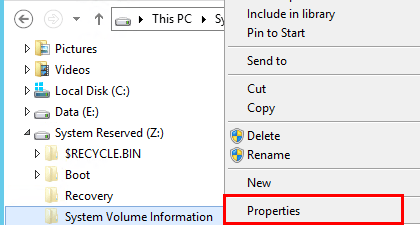
- In the System Volume Information Properties window, click on the Security tab then click on Advanced to open the Advanced Security Setting dialog box.
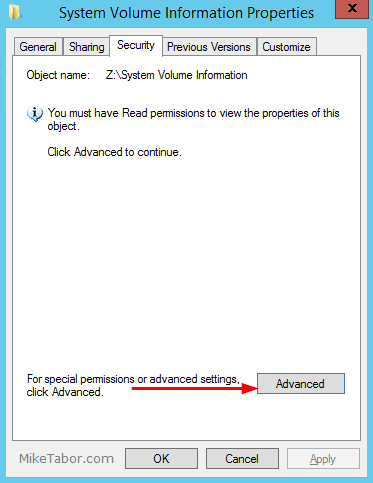
- Now add the Everyone group Full control to the folder, subfolders and files.
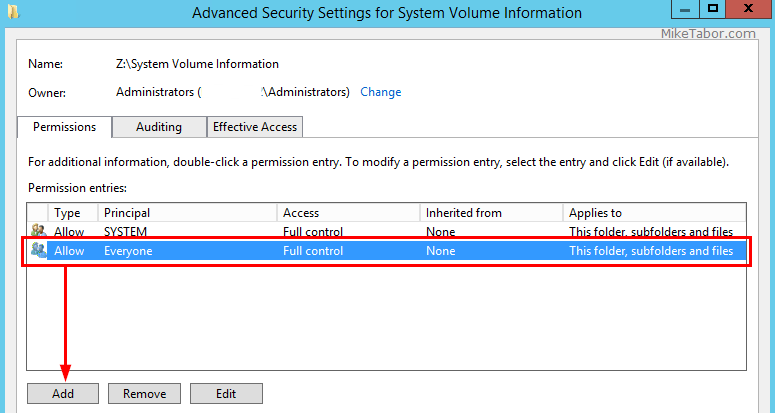
- Right click on Start Menu icon and select Command Prompt (Admin) to open a Command Prompt as Administrator.

- Now type in the following commands:
Z: fltmc unload aafsflt cd "System Volume Information" del aalog_* cd .. fltmc load aafsflt - Finally be sure to remove the Everyone access from the System Volume Information folder (steps 6 & 7) and remove the drive letter (step 4).
Now re-run your VMware Converter task again and the migration should work without issue!
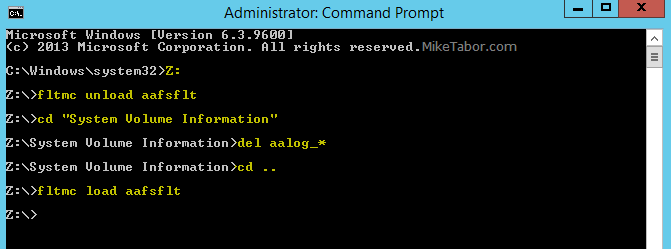
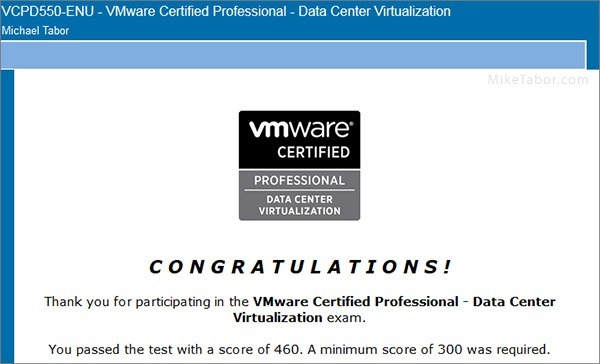

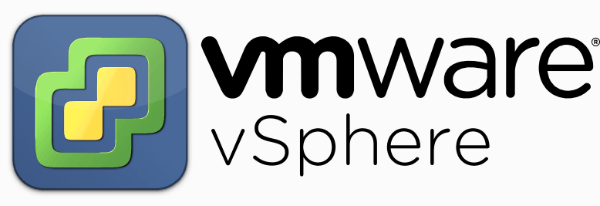
I resolved this issue another way. I assigned a drive letter to the recovery partition in preparation to remove suspected journal files, however that was not the problem. Opening the drive letter for the recovery partition revealed an installation of Kaspersky anti-virus taking up 73 mb. Removed that , removed the drive letter and I no longer get the Vss shadow copy error. I would recommend people assign a drive letter and see if they see data on the recovery drive which should not be there. Do not delete stuff if you do not know what it is for, such as any files with the word “boot” in them. Also, if you see only a few files which do not add up to 100 mb, google for how to remove journal files. That might be the problem.
If you cannot acces to the system reserved you can open this partition by linux mint live cd. when I opened partition and I delete all recovery folder ( becouse I don’t need this folder. I made backup by acronis wd). after this operation I have 400 MB free space and I can convert machine now. Best regards. Pawel from Poland