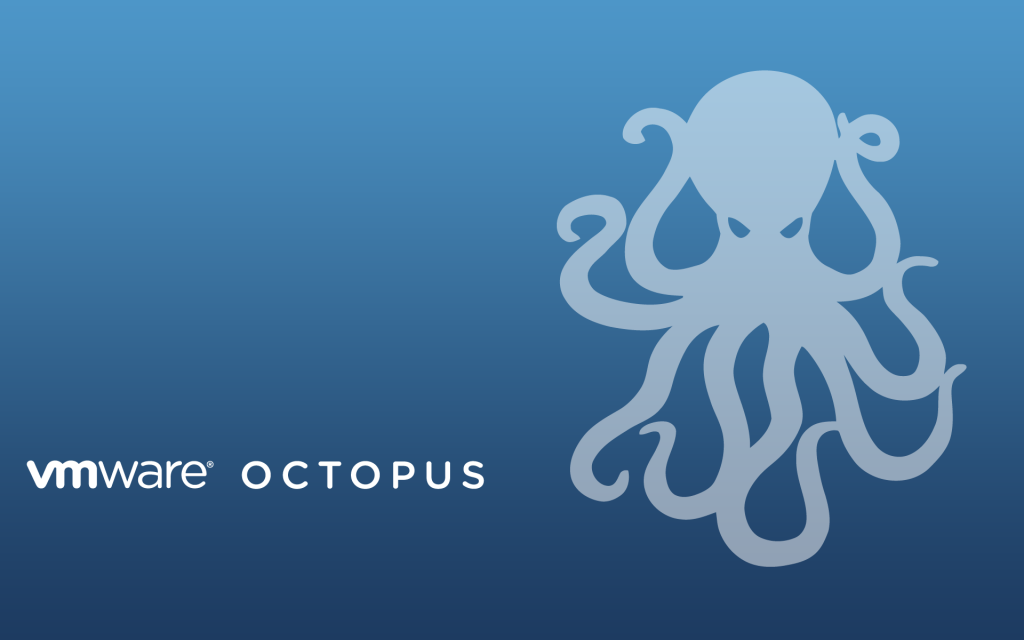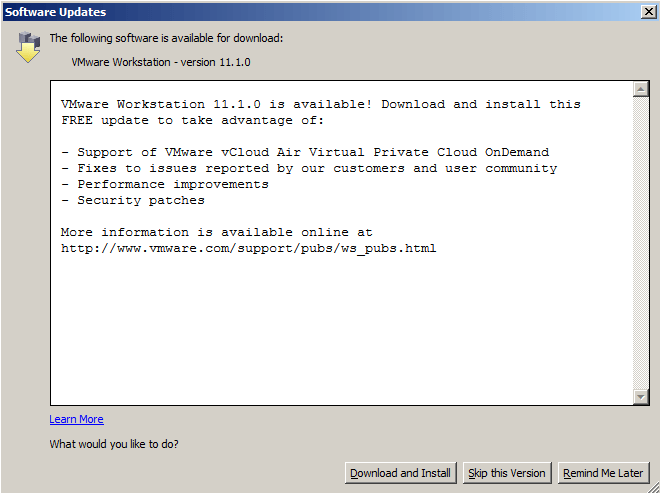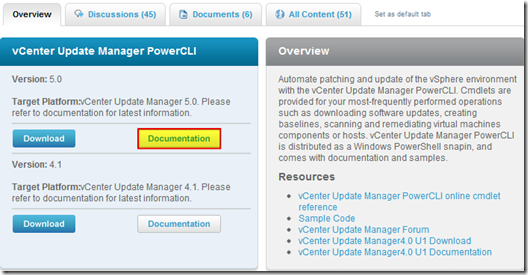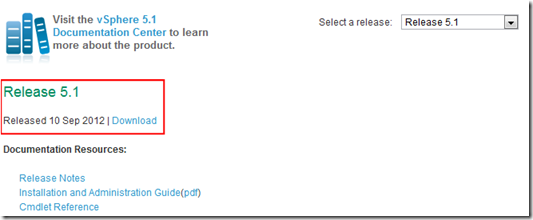Similar Posts
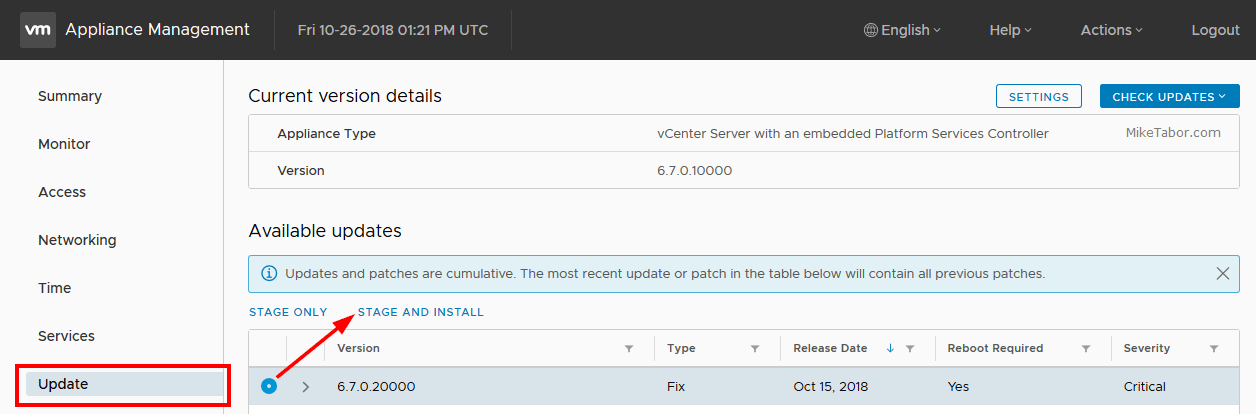
Update vCenter Server Appliance 6.7 to 6.7 Update 1
VMware has released vCenter Server 6.7 Update 1 and with comes with a number changes.
One most notable change is the feature complete HTML5 vSphere client. The vSphere client in vCenter 6.7 Update 1 now includes the ability to manage:
- Host profiles
- Auto deploy
- Full vSphere Update Manager (VUM)
- A new dark theme
- and vCenter High Availability.
That’s no where near all of the changes though, there are many more changes and updates in the 6.7 Update 1 update. Be sure to read the full release notes here.
In this post we’ll see just how easy it is to upgrade from VCSA 6.7 to VCSA 6.7 Update 1 in just a couple steps!
Read More “Update vCenter Server Appliance 6.7 to 6.7 Update 1”
VMware Workstation 11 updates to 11.1.0
VMware Workstation 11 gets its first update with version 11.1.0 which adds support for VMware vCloud Air Virtual Private Cloud OnDemand and includes several bug fixes, linux guest fixes, and performance improvements.
HTML5 Embedded Host Client, this looks promising
It’s no secret many people have really disliked the vSphere web client, it’s very sluggish, clunky, and based on flash (flash comes with it’s own security issues). It was rumored and highly hoped that vSphere 6 might be re-written in HTML5, but sadly this didn’t and hasn’t happened yet. While vSphere 6 did improve a bit on the web client the issues many people have had with it in the past still remain today.
Enter the VMware HTML5 Embedded Host Client fling. I’ve been using and following this fling for a while now and have really enjoyed it and with each release it keeps getting better and better.
The Embedded Host Client fling is based on HTML5 which allows it works great across all kinds of platforms, it’s fast, responsive, and doesn’t require any plug-ins – YES the VM console works great. If this happens to be a look of what’s to come in a new VMware vSphere web client, then a client is looking very promising!
If you haven’t tried it yet, you should. It’s extremely easy to install and doesn’t even require a reboot just follow these simple instructions.
Read More “HTML5 Embedded Host Client, this looks promising”
VMware vSphere 6.0 Update 1 available
VMware has released vSphere 6.0 Update 1, ESXi 6.0 U1 and updates for several other VMware products:
- VMware vCenter Server 6.0 Update 1 Release notes / Download
- VMware ESXi 6.0 U1 Release notes / Download
- VMware Data Protection 6.1 Update 1 Release notes / Download
- VMware Site Recovery Manager 6.1 Release notes / Download
- VMware vCloud Director 8.0 Release notes / Download
- VMware vRealize Automation 6.2.3 Release notes / Download
- VMware vRealize Operations Manager 6.1.0 Release notes / Download
- VMware vRealize Orchestrator Appliance 6.0.3 Release notes / Download
- VMware vSphere Data Protection 6.1 Release notes / Download
- VMware vSphere Replication 6.1 Release notes / Download
vSphere 5.1 Release Date leaked, maybe?
Looks like Sammy Bogaert over at Boerlowie’s Blog has possibly found the release date of vSphere 5.1… maybe?
I was about to download vSphere Update Manager PowerCLI 5.0.
I followed the main site and wanted to check the documentation first. So I clicked the Documentation button.
This lead me to the Docs of Update Manager PowerCLI 5.1! That’s right, 5.1! With a release date of 10 September 2012.
None of the links for 5.1 work, so no news on any new features…
Guess somebody at VMware was a bit too fast to update the website
Nice find Sammy, guess time will tell if the Sept. 10th date is the actual release date or not.
VMware Workstation 11.1.2 released, bug fixes and security patches
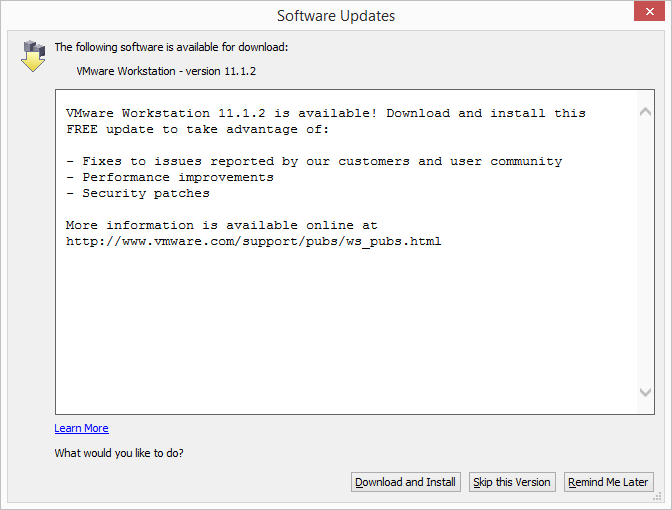
VMware is just released a new VMware Workstation upgrade moving Workstation to version 11.1.2. The Workstation 11.1.2 update fixes a number of user reported issues, security patches, and further improves performance.
Read More “VMware Workstation 11.1.2 released, bug fixes and security patches”