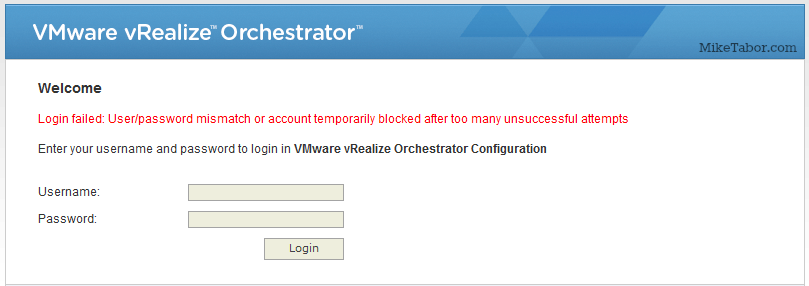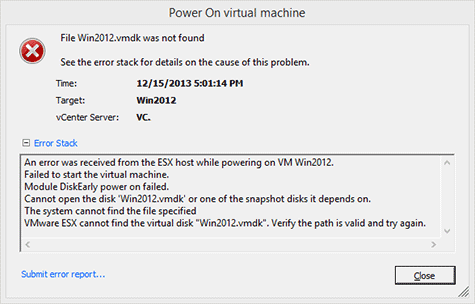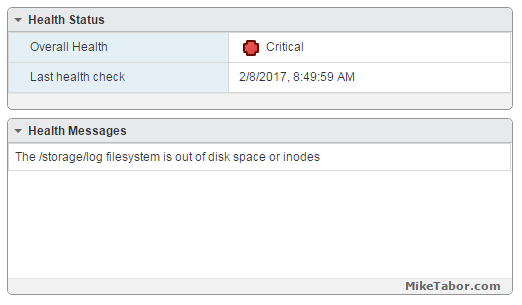VMware Site Recovery Manager 8.2 – No more Windows
VMware has just announced the release of Site Recovery Manager 8.2. There are a number of new items in SRM 8.2, such as enhancements to the HTML5 user interface, support for vSphere 6.7 Update 2, but most notably is Site Recovery Manager 8.2 virtual appliance!
No more Microsoft Windows license needed! The SRM 8.2 virtual appliance runs on the Photon OS distro, which is similar to what the vCenter virtual appliance has been running on for years now.
What is New in in Site Recovery Manager 8.2
- Adds compatibility with VMware vSphere 6.7 Update 2
- Photon OS based SRM virtual appliance available
- HTML5 User Interface Enhancements:
- VMware Site Recovery Manager 8.2 Configuration Import/Export Tool is now available in SRM User Interface.
- You can now change the color schemes in the SRM HTML5 User Interface to display the interface in a dark theme
- Ability to display capacity information in the Protection Groups Datastores tab
- Ability to provide in-product feedback with the Site Recovery User Interface
- Public API Enhancements. SRM 8.2 introduces new methods in the product’s Public API:
- Listing Array Managers information
- Listing replicated RDMs.
- vRealize Operations Management Pack for Site Recovery Manager 8.2
- vRealize Orchestrator Plug-In for VMware Site Recovery Manager 8.2
- Ability to send Site Recovery Manager logs to a remote syslog server
How to Migrate from Windows Site Recovery Manager to SRM 8.2 Virtual Appliance
Prerequisites
- Verify that you have upgraded your Site Recovery Manager for Windows instance to version 8.2
- Stop the Site Recovery Manager Server on the Windows host machine
- Deploy the Site Recovery Manager Virtual Appliance
Procedure
- Log in to the Site Recovery Manager for Windows host machine
- Open a command prompt, and navigate to the bin folder in the Site Recovery Manager installation directory %SRM_INSTALL_DIR%\bin
- Run the following script
export-srm-data.bat - When prompted, enter a password
- Transfer the exported directory to the Site Recovery Manager Virtual Appliance host machine
- Shut down the Windows host machine
- Log in to the Site Recovery Manager Virtual Appliance host machine as root
- (Optional) If in a trusted environment, import the root CA certificates.
Note: The certificates must be in .pem format.- Copy the certificates to /etc/ssl/certs
- To modify the certificates’ permissions, run the following command:
chmod a+r.pem - Next run:
c_rehash. - To import the Site Recovery Manager Server certificates, use the Site Recovery Manager Appliance Management Interface
- Run the following script
/opt/vmware/srm/bin/import-srm-data.sh- (Optional) If in a trusted environment, enter the OS admin password
- (Optional) If prompted, enter the Platform Services Controller and the vCenter Server thumbprints
- Enter the vCenter Single Sign-On administrator user name
- Enter the vCenter Single Sign-On administrator password
- Enter the root password
- Enter the password set during the export of the data for the credentials file
- On the Site Recovery home tab, select the site pair, and click Actions > Reconnect.
- Select the first site from the list. Enter the address of the Platform Services Controller for the Site Recovery Manager Server on the second site, provide the user name and password, and click Next
- Select the vCenter Server and the services you want to reconfigure, and click Next
- On the Ready to complete page, review the pairing settings, and click Finish
For more information and details about VMware Site Recovery Manager 8.2 be sure to read the full release notes.