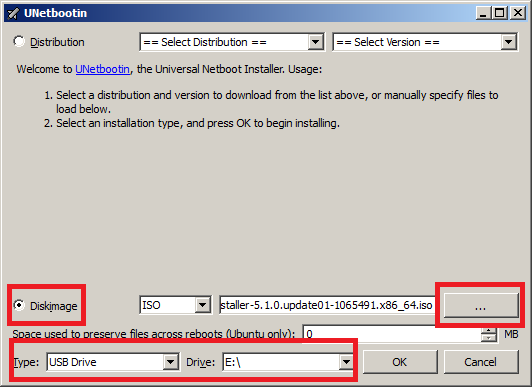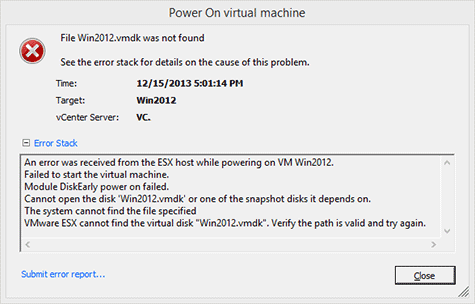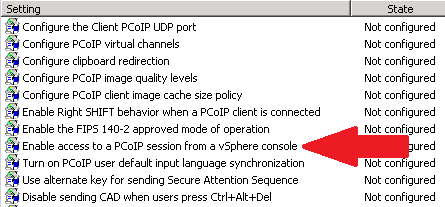How to install VMware Workstation 10 on Linux Mint 17.1
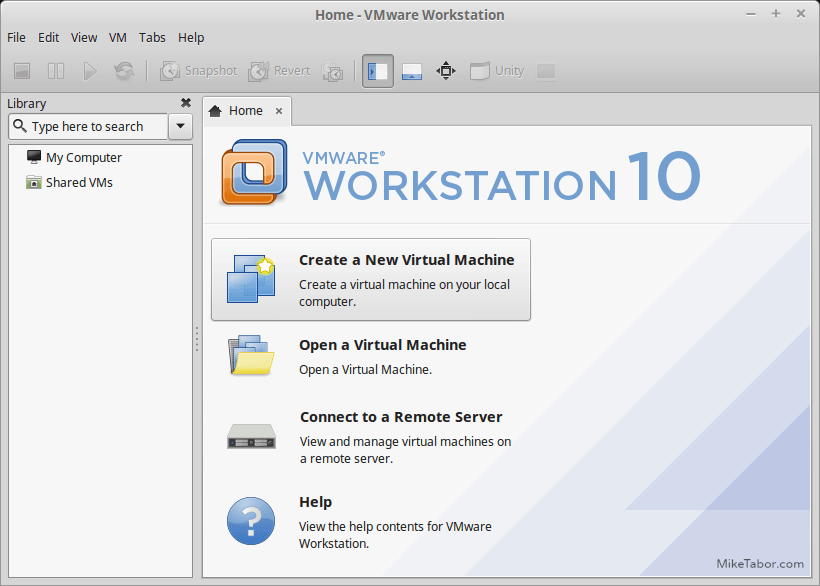
Two goals that I would like to achieve this year is to learn how to program (likely Python) as well as learn more about Linux. So last week I completely wiped my HP laptop that used to run Windows 7 Pro and installed Linux Mint 17.1. However, I had a nested ESXi lab within VMware Workstation when I was running Windows and wanted to do the same on my new Linux install.
I found this wasn’t just as simple as downloading an .exe and running the file, like it is in Windows. There are a few dependiences that are needed first, below is the steps I took to install VMware Workstation 10 on Linux Mint 17.1.
Note: If you haven’t already, go ahead and download VMware Workstation 10 from the VMware website.
Install VMware Workstation 10 on Linux Mint
- Before we can start the actual VMware Workstation 10 install we need to install some dependencies first. Open up a Terminal window and type the following:
sudo su -c "apt-get install gcc build-essential" - Once the dependencies have finished, change the current working directory to where ever you’ve downloaded VMware Workstation, in my case the Downloads folder.
cd DownloadsNote: Unlike Windows, names are case sensitive in Linux:

- Then type the following command to gain higher access:
sudo su - Now we need to make the downloaded VMware Workstation file executable, to do so type:
chmod +x ./VMware-Workstation-Full-10.0.4-2249910.x86_64.bundleNote: You could also do this via the GUI by right clicking on the VMware Workstation file and going to Properties > Permissions > Allow executing file as program. But since we’re already in Terminal, why not?
- Now we’re ready to kick off the installer by typing:
./VMware-Workstation-Full-10.0.4-2249910.x86_64.bundle
From this point forward it’s the typical install wizard, a few Next‘s then an Install and then that’s it, you’re ready to go!
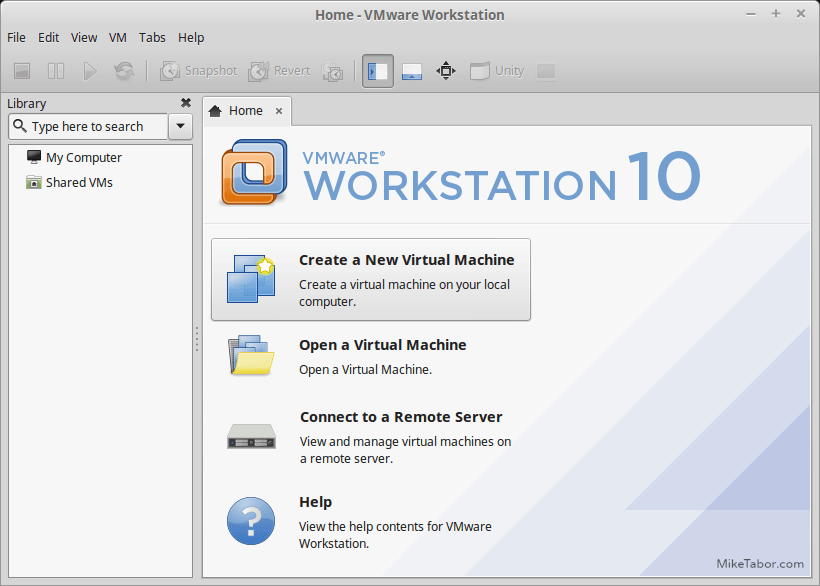
Now I just need to setup the nested ESXi 5.5 lab again and I’ll be good to go!