How to migrate a VMware virtual machine to AWS
At work we’ve been toying with the idea of moving some of our VMware workload off to AWS and I’ve been tasked with migrating a couple VMware virtual machines to AWS as a proof of concept for the time being.
In this post I’ll show how I setup the AWS Connector and did the migration from VMware to AWS using the AWS Server Migration Service.
Migrate vSphere VM to AWS using Server Migration Service
I’m assuming you already have a programmatic access (access key ID and secret access key) IAM account with the ServerMigrationConnector permissions and AWS Server Migration Service role attached, for this demo I’ll be using an account named SMSdemo. If not, go ahead and create that account first.
- First log into your AWS Console and click on “Server Migration” under the Migration section.
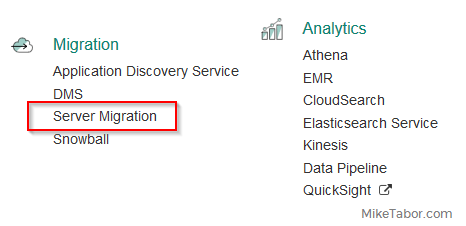
- At the AWS Server Migration Service page click on Get started.
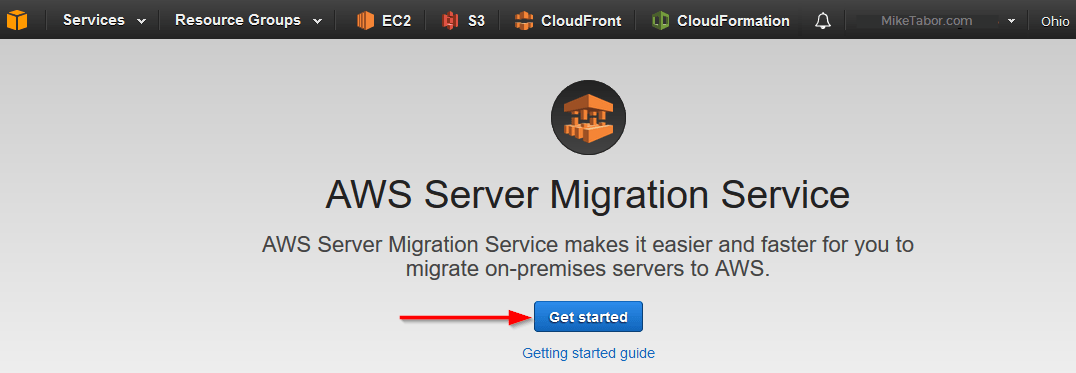
- Click on the Download OVA button and then deploy the downloaded OVA into your vSphere environment.
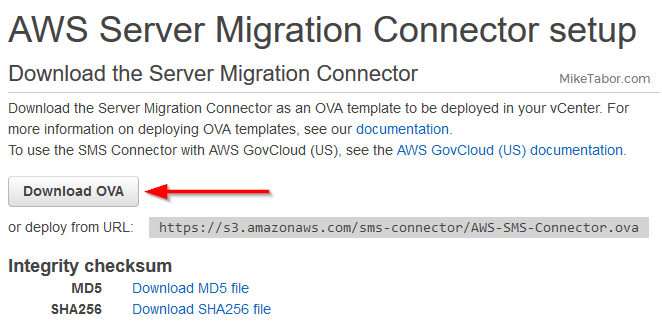
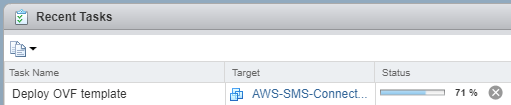
- Once the Server Migration Service Connector has been deployed, open a browser window and go to the IP address of the just deployed OVA. Then click on Get started now.
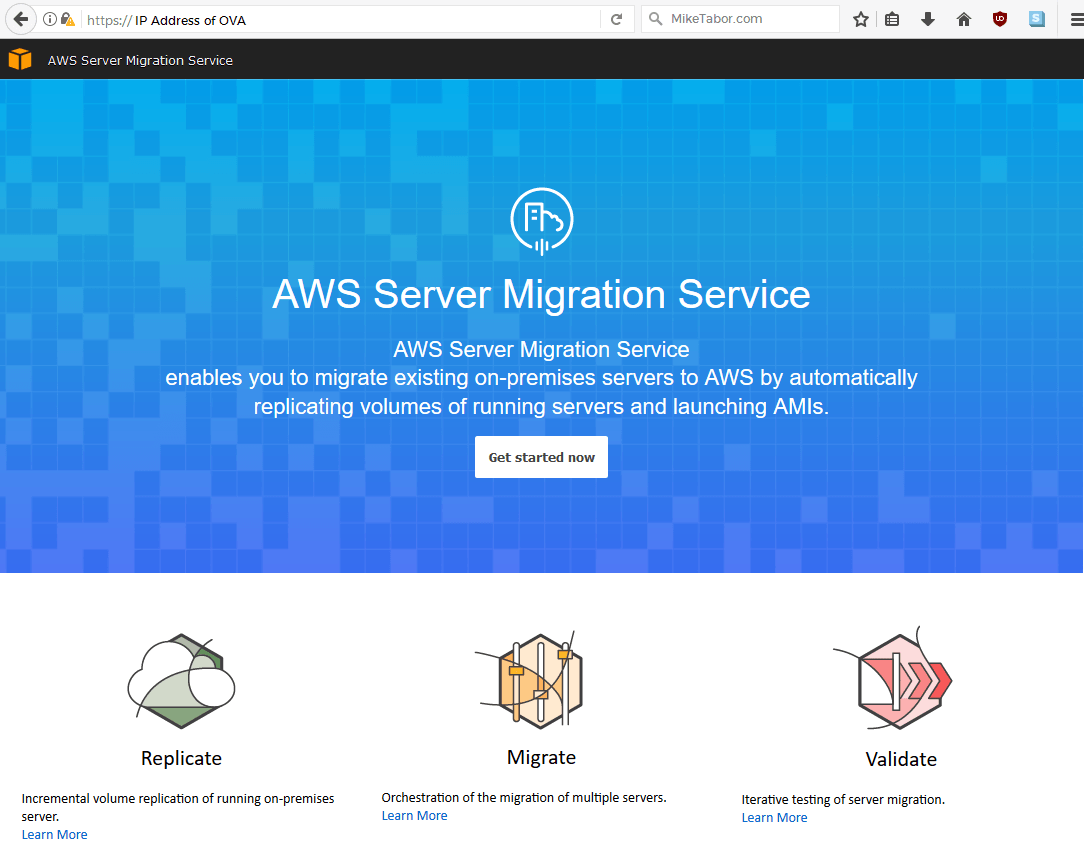
- Agree to the license agreement then create a password, then click on Next.

- Now you’ll be presented with information on how to log into the command line interface an configure network settings, such as a static IP. For this proof of concept I’ll just use a DHCP address. Click on Next.
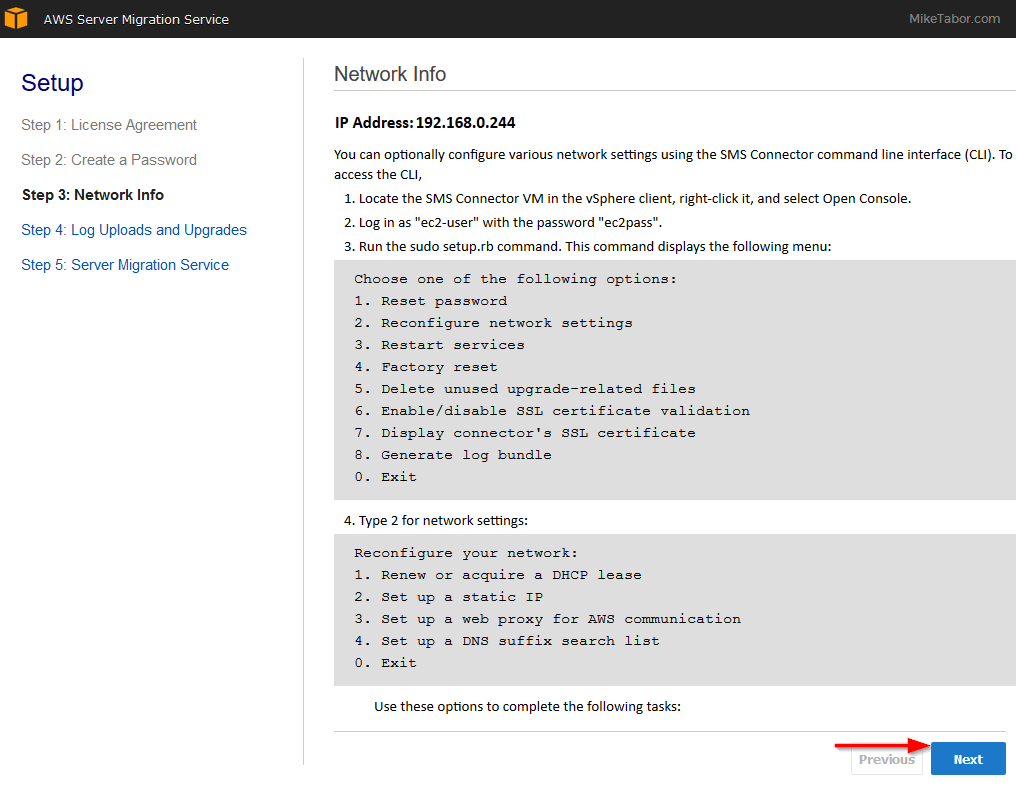
- Check if you want to upload logs automatically as well as if you want the AWS Connector to stay updated on it’s own.
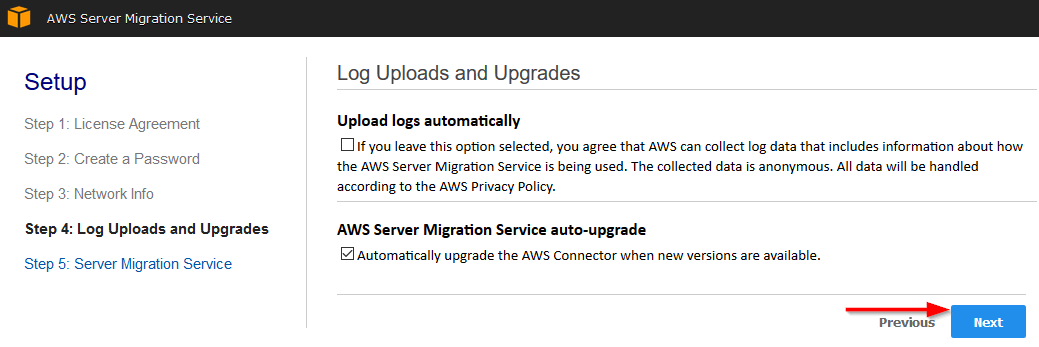
- Next select which region you want your VM’s to be migrated to and enter the AWS access and secret key from the account creation above.

- Now just enter your vCenter host name and credentials.
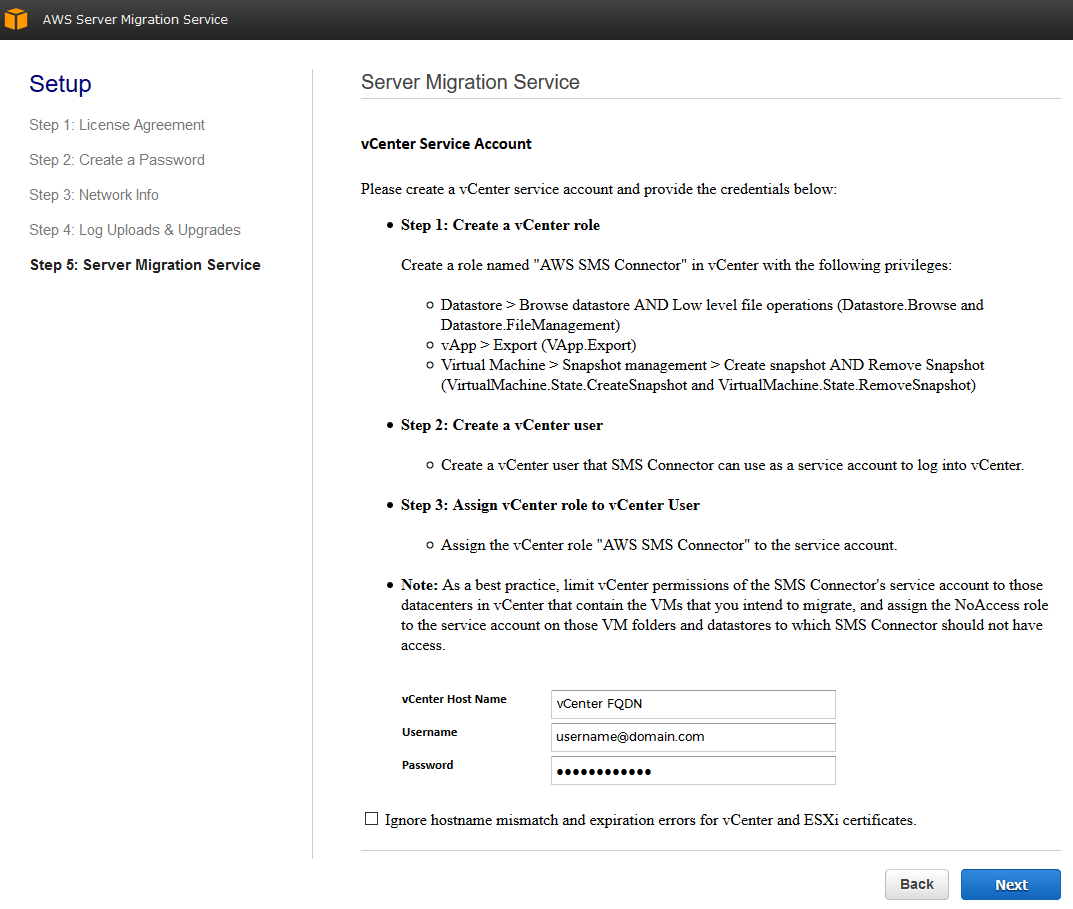
- Once the AWS Server Migration Service appliance has been configured you’ll be taken to the status page that should look something like the below.
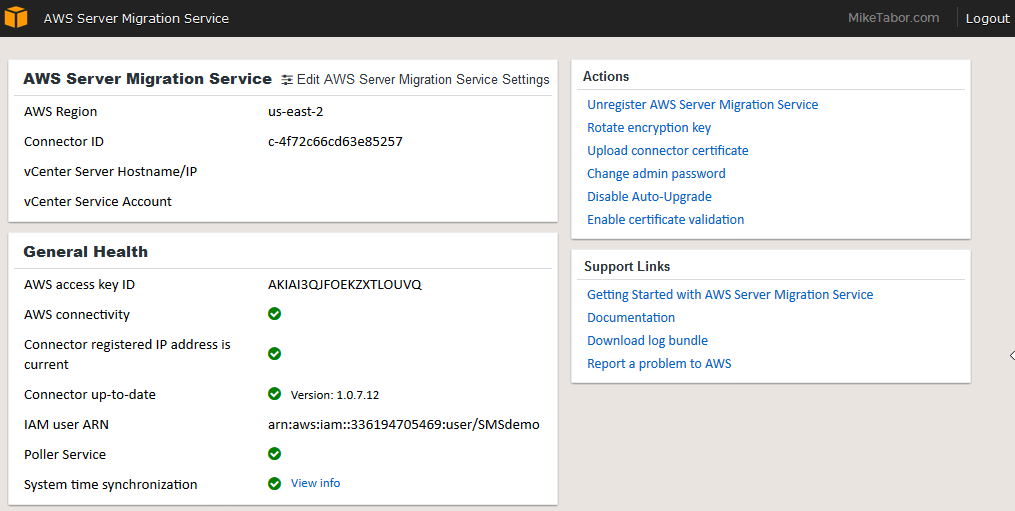
- Now go back to the AWS Console and click on “Server Migration” under the Migration section.
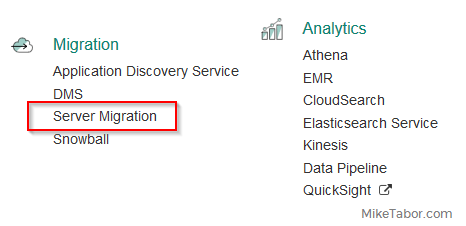
- Then click on Connectors on the left menu and the click on Import server catalog. This might take a couple minutes as it creates a list of all the VM’s in your vCenter.

- After the import is completed you’ll be taken to the Servers tab. Select the server(s) you’d like to replicate to AWS and then click on Create replication jobs.
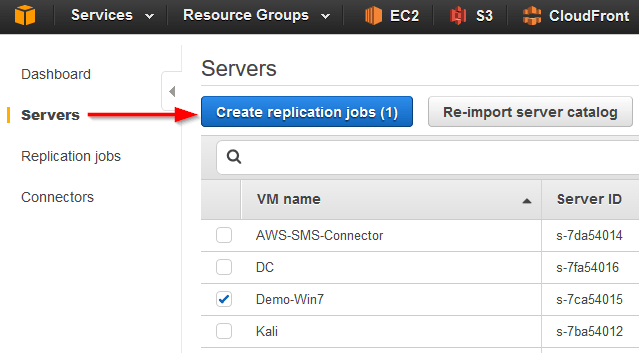
- Next you’ll configure your license type: Auto, AWS, or BYOL.
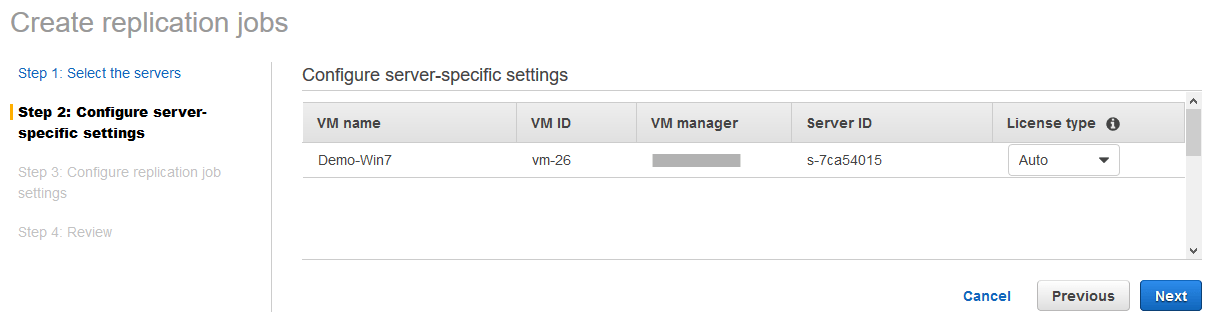
- Now configure your desired replication settings such as how often to replicate the server(s), when to start replication and enter your IAM service role.
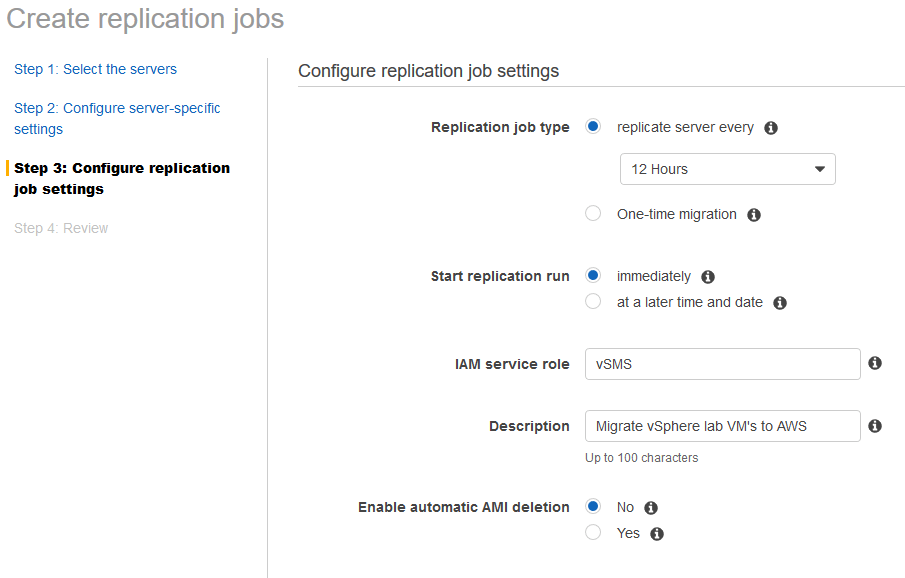
- Review the settings and click on Create.
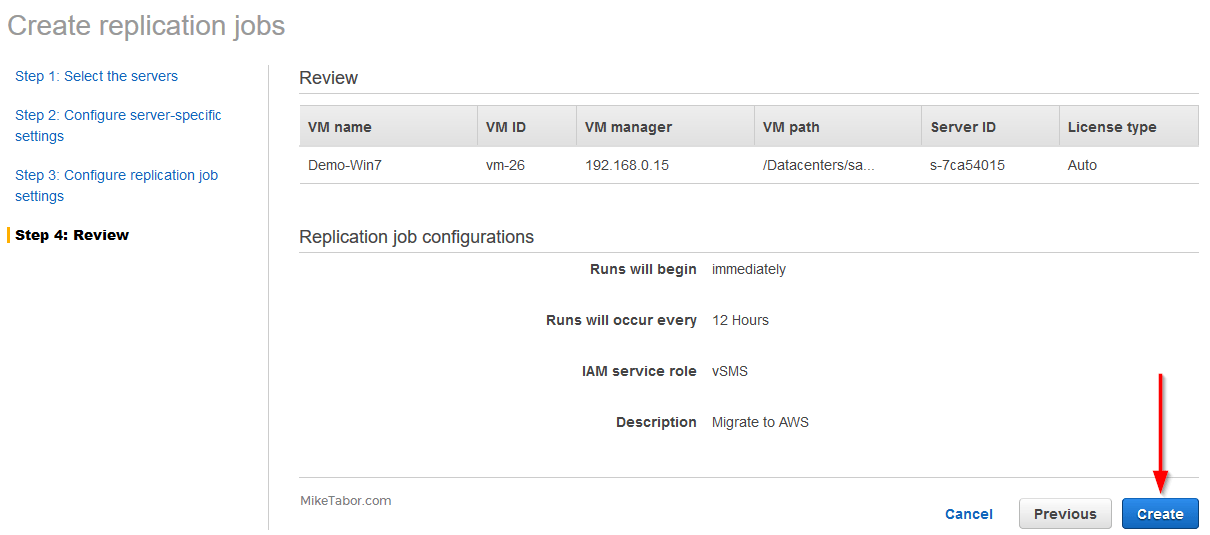
- And finally, once the replication job completes you’ll be able to easily spin up the VM on AWS by simply going to the Replication Jobs tab on the left, select your desired server and then from Actions click on “Launch instance from latest AMI“.
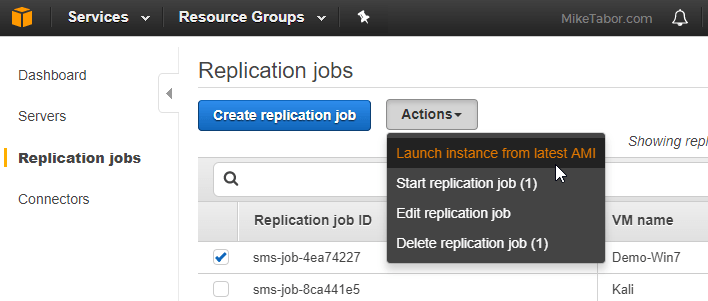
Or you can also launch the VM on AWS through the EC2 dashboard and selecting the desired AMI and clicking on Launch.
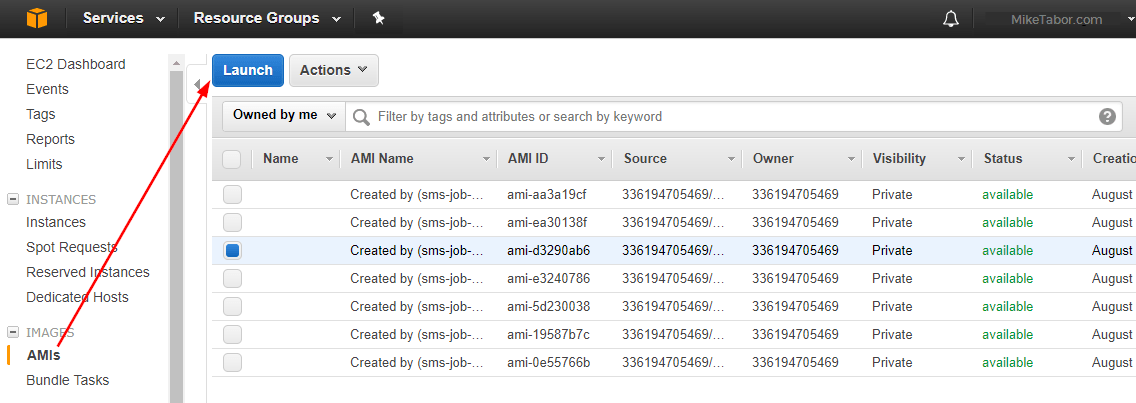
And with that you’ve now migrated virtual machine(s) from VMware over to AWS and done pretty painlessly as well.
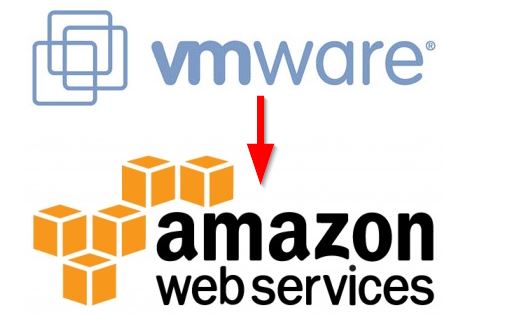

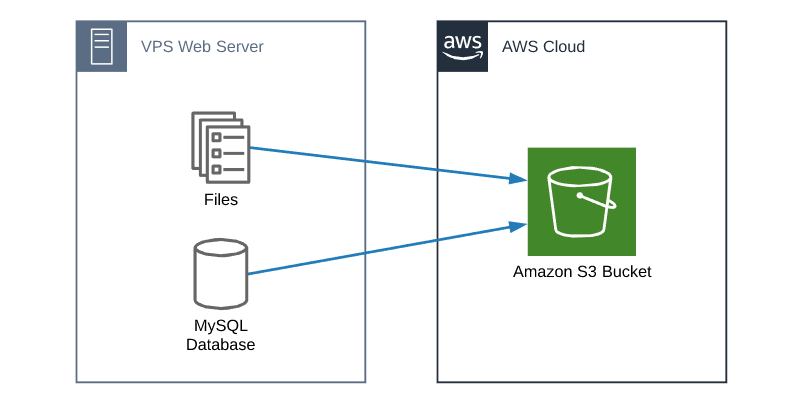
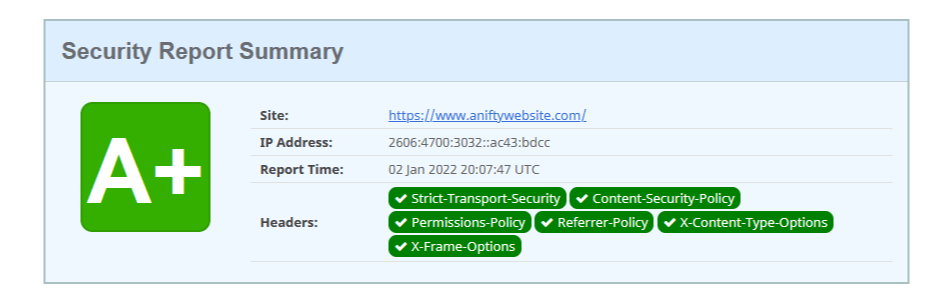
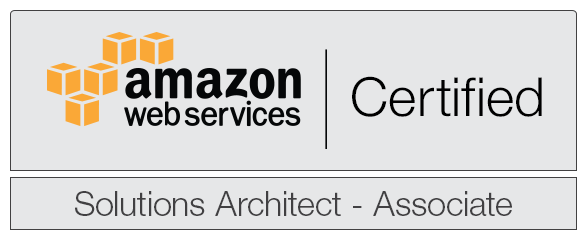
good one, thanks for sharing :)
Excellent instructions. Thank you for sharing
Thank you @Padma!
Hi Mike, thanks for this post, by any chance do you know if this is still applicable in 2021? i’m very green using AWS and i’m trying to migrate production boxes into aws without the benefit of any training.
thanks for your help. Wil
Wil,
Yes sir, the process is the same though I do believe AWS has added a few other options. Such as a powershell script for Azure migrations and an VHD for Hyper-V environments. All in all the process remains the name.
Enjoy!
-Michael