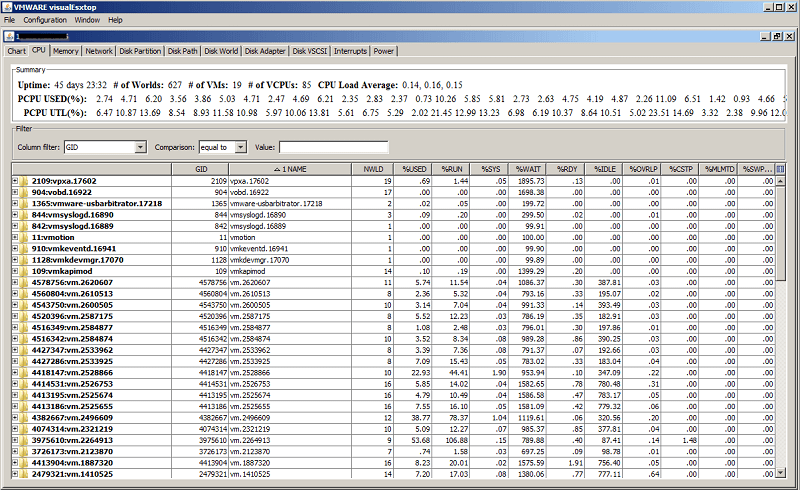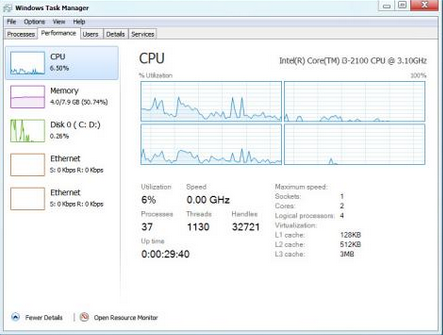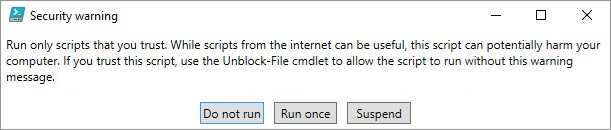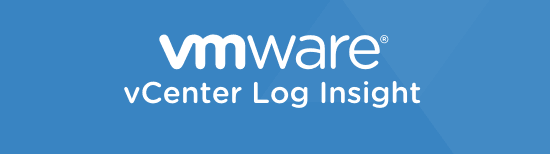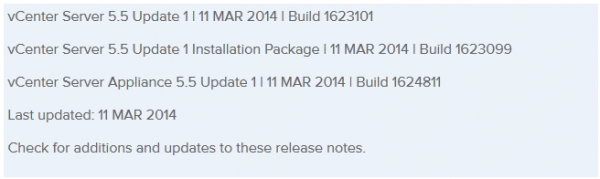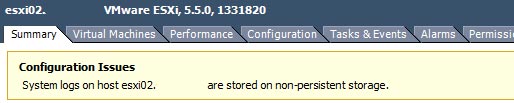How to install VisualEsxtop
If you haven’t already heard, VisualEsxtop is a Fling developed by a few VMware Engineers that provides a java based GUI to the every useful ESXTOP. As an added bonus provides a description of each counter, multiple windows, the ability to sort metrics, and even provide basic graphs. Oh and it’s FREE!
Setup and install on Windows 7 is pretty easy as well:
- Download VisualEsxtop from: http://labs.vmware.com/flings/visualesxtop and extract the ZIP file to the location of your choice.
- Ensure Java 1.6 or 1.7 is installed and you have java in your path variable:
- Right click on Computer and select Properties then on the left margin, select Advanced System Settings
- Click on Environmental Variables
- Click on New… under User Variables.
- For Variable name enter: PATH
For Variable value enter the path where Java is installed, in my case C:\Program Files (x86)\Java\jre7\bin
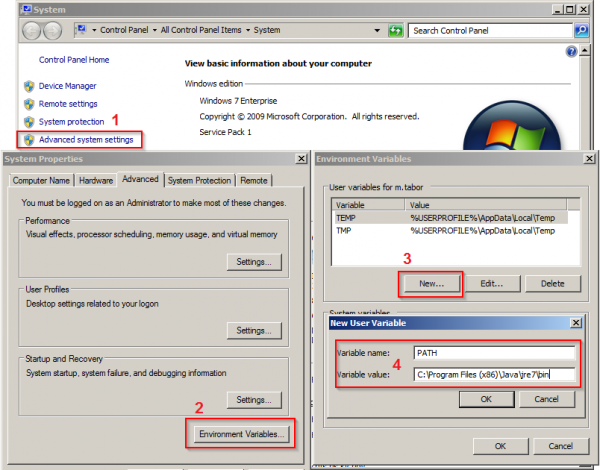
- Go to the folder where you extracted the ZIP file and double click on visualesxtop.bat.
- Click File and then on Connect to Live Server.
- Enter the Hostname, Username and Password and then click Connect.
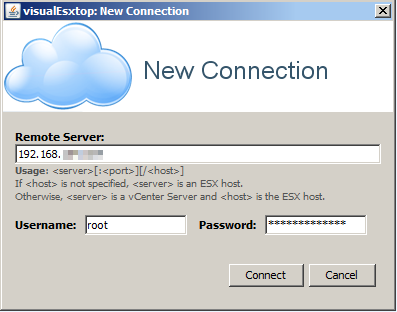
Note: You can also vCenter by using the format: vcenter/FQDNhost - Done! Once connected you can select metrics for a chart view or view real time data along the tabs at the top.
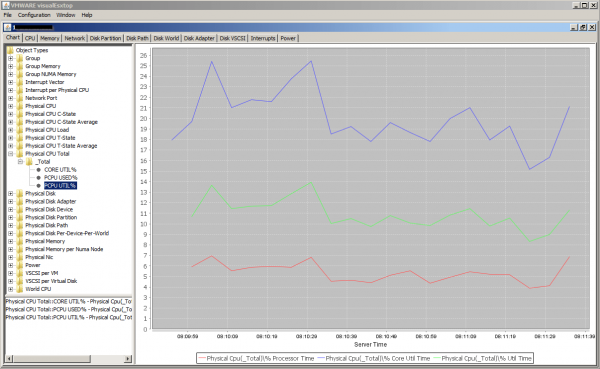
Additional VisualEsxtop Info
- In large environments you may encounter this error: “java.lang.OutOfMemoryError: Java heap space“.
Simply add export JAVA_OPTS=-Xmx2048m to the visualEsxtop.bat file and re-run the bat file. - The default refresh rate is 5 seconds. You can change this setting by going to Configuration and clicking on Change Interval.
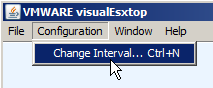
- You can load batch data buy clicking on File and then Load Batch Output
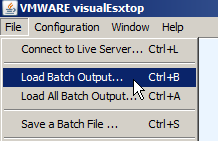
I’ve been using VisualEsxtop for the last month or two now and have been impressed with it for sure. The only issue I have with it is that I can’t remove items from the chart view once I’ve added them, otherwise it’s been working great. Check it out!