Installing Windows 10 on VMware Workstation 10
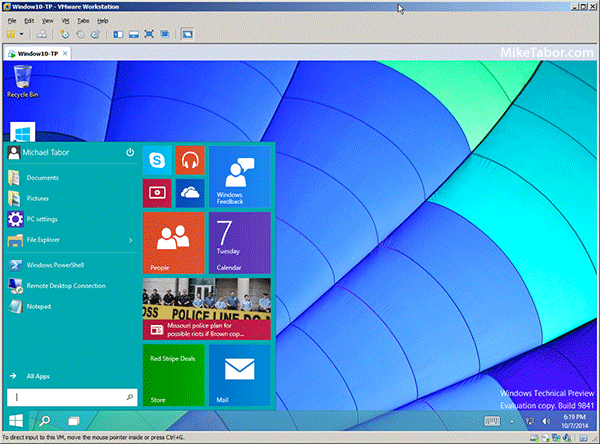
VMware just announced VMware Workstation 11, which includes support for Windows 10 Tech Preview along with several other latest version operating systems, but you don’t have to wait until December when Workstation 11 is released. You can install Windows 10 on VMware Workstation 10 now!
Installation is simple and everything seems to function just fine, VMware tools installs too.
Windows 10 Tech Preview on VMware Workstation 10
You will need to download the Windows 10 Tech Preview ISO, I downloaded the 64-bit version (3.81GB). The rest is done in VMware Workstation…
- Go to File > New Virtual Machine (or press CTRL+N) and in the “New Virtual Machine Wizard” select Custom and click on Next.
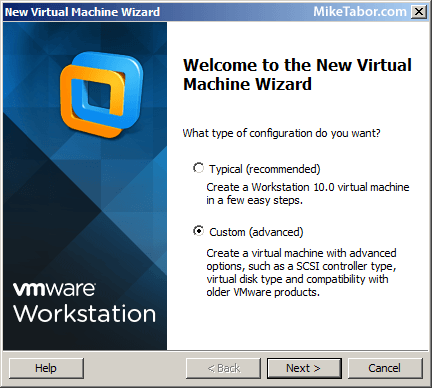
- Ensure the Hardware Compatibility is set to “Workstation 10” and click on Next.
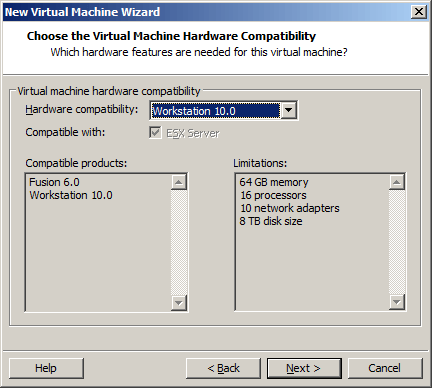
- Select “Installer disk image file (iso)” and point it to where you saved the Windows 10 Tech Preview ISO and click Next.
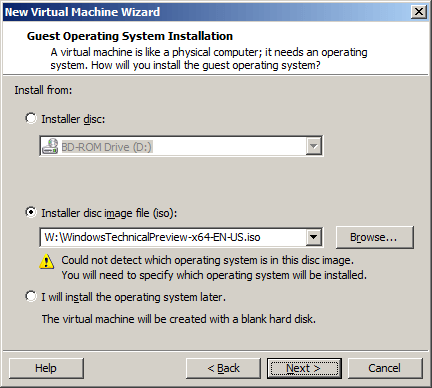
- In the next step make sure you select “Microsoft Windows” and in the drop down menu select “Windows 8 x64” and click Next.
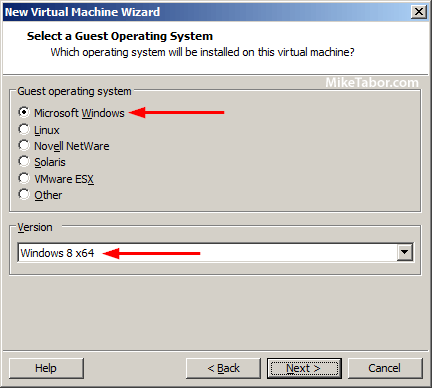
- From here forward it’s simply just assigning vCPU’s, memory, network, disk size / location, etc as any normal new VM creation process.
After the New Virtual Machine Wizard is complete, just power up the VM and install Windows as your normally would and install VMware Tools once Windows 10 is loaded at the desktop. Installing Windows 10 on VMware Workstation 10 is as easy as that!
So far I’ve not ran into any problems and like what I see in the new Windows 10. If you find any issues please share in the comments below!
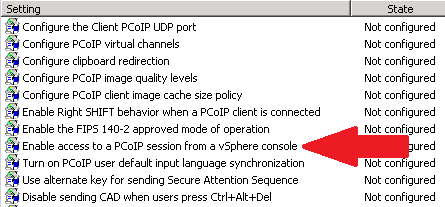
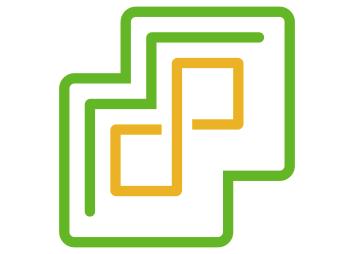
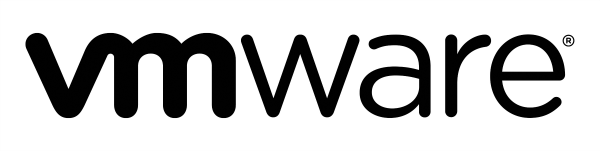
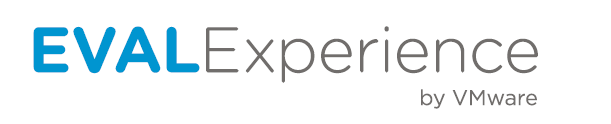
This no longer works after build 1067 … need Workstation 12.5 or later, otherwise you get stuck in a KMODE_EXCEPTION_NOT_HANDLED loop.