Upgrade ESXi host to ESXi 5.5 using VMware Update Manager 5.5
A while back I wrote about how to upgrade to ESXi 5.5 via command line which works great when you only have a few hosts as each host has to download the ISO from the web each time. This time I’ll show you step by step how to upgrade your ESXi 5.1 host to ESXi 5.5 using VMware Update Manager 5.5 (aka VUM).
For this post I’m going to assume you have already upgraded your vCenter and VUM to versions 5.5 as well as the VUM plugin installed. So lets begin!
Upgrade ESXi host to 5.5 using VMware Update Manager (VUM)
- First we’ll upload the ISO image. Click on the “ESXi Images” tab.
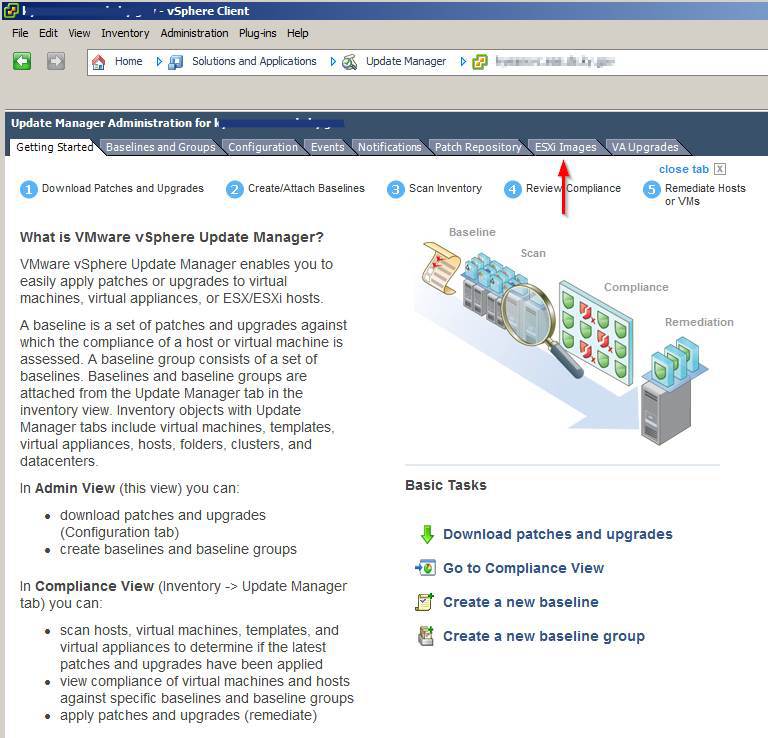
- Click on the “Import ESXi Image” link.
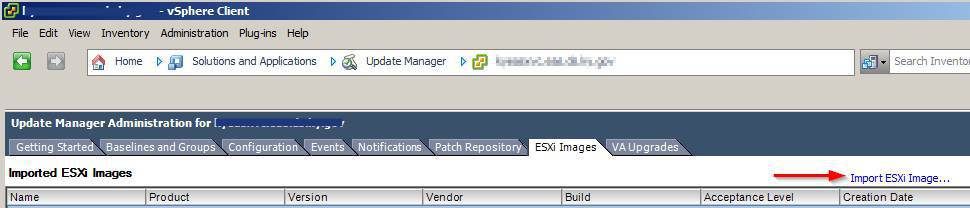
- Click on “Browse” and select the path where the ESXi 5.5 ISO image is located on your machine or network, then click “Next“.
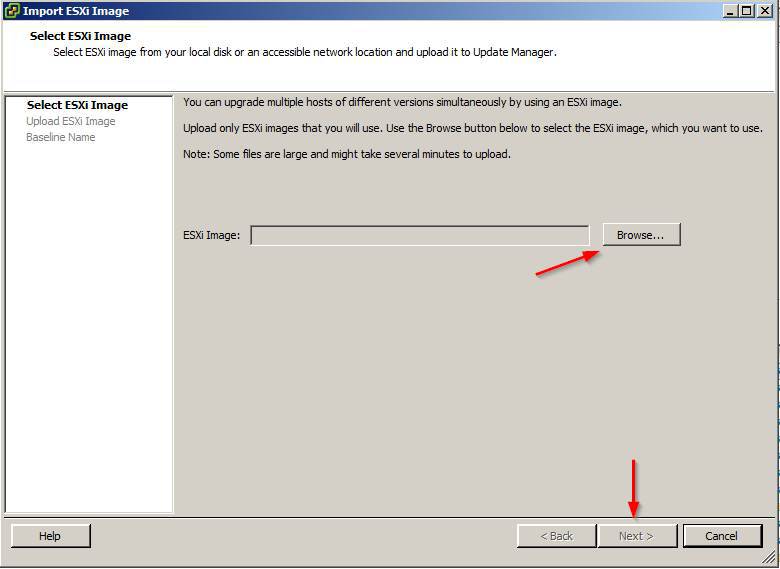
- The ISO image will then start the process of upload the image. This typically just takes a minute or two.
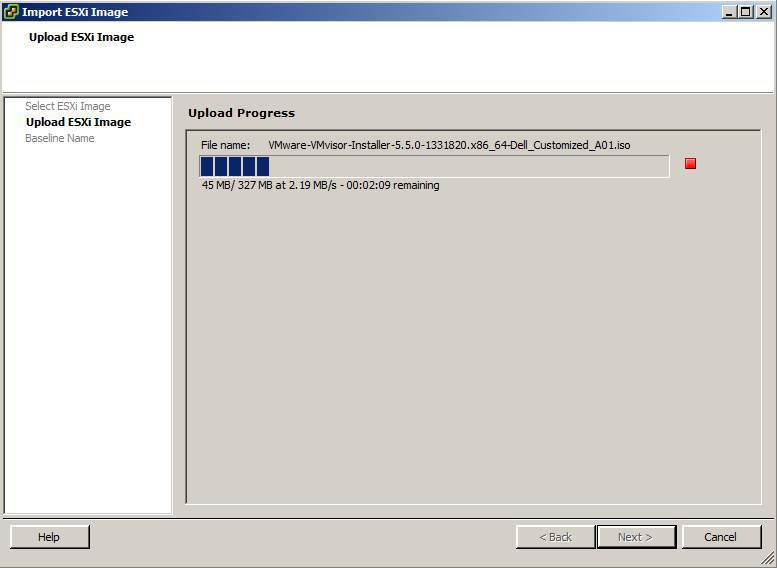
- After the ESXi 5.5 ISO image upload is completed you are prompted to create a baseline. Go ahead and do so as we’ll need a baseline in order to upgrade the hosts anyways. Simply enter a name and description for the Baseline.
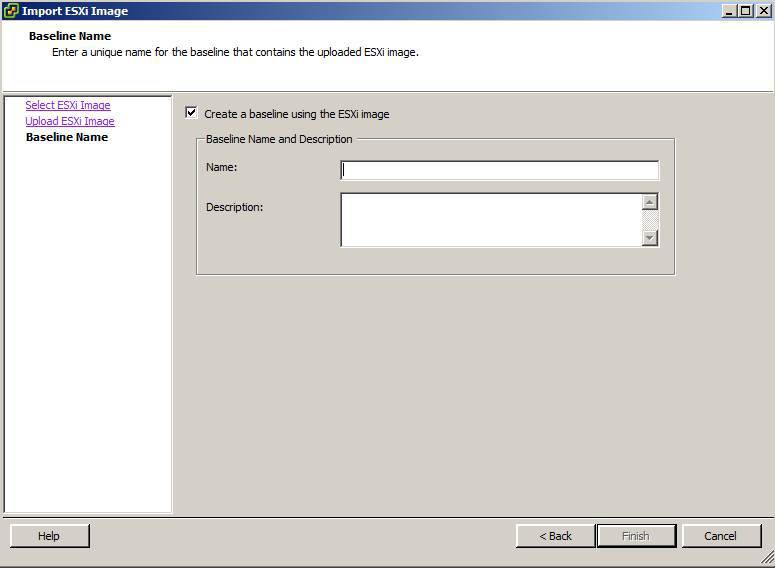
- Go to the Hosts and Clusters view and select the host you want to upgrade first and then select the “Update Manager” tab, then click on the “Attach” link so that we can attach our new Baseline to this host.

- Now select the newly created Baseline you created during the upgrade, then click on “Attach“. In this example, since this is a Dell host I named the baseline “Dell 5.5 Hosts”.
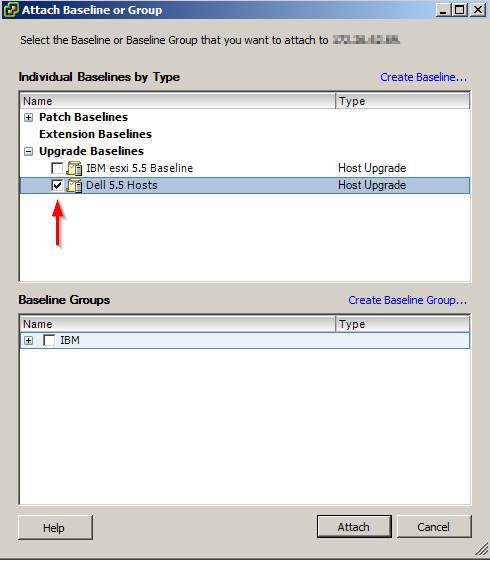
- Once you have attached the baseline now click on “Scan“.
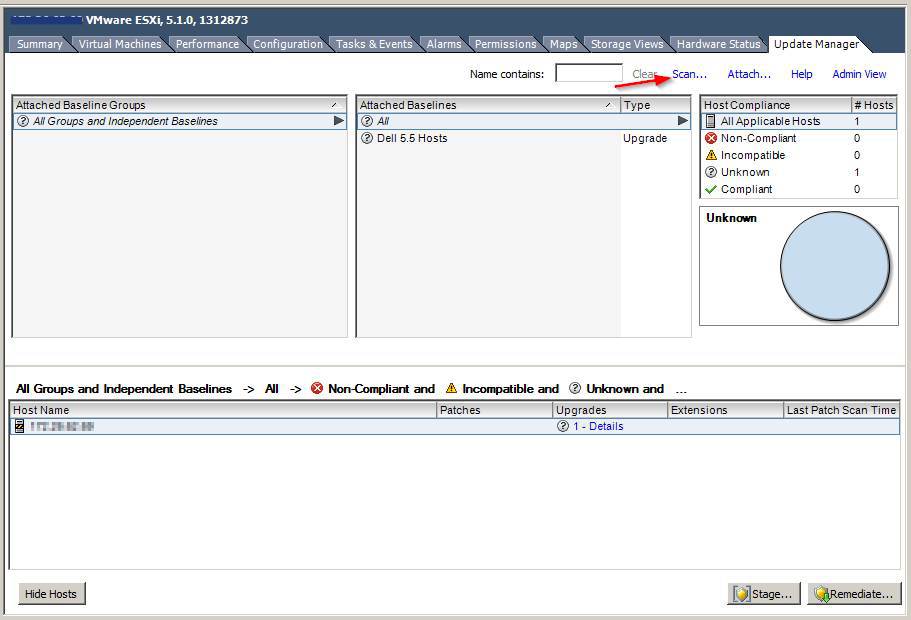
- In the scan confirmation window make sure that “Upgrades” are checked and then click on “Scan“. This step can take several minutes.
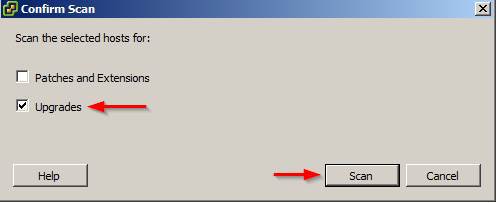
- When the scan is complete you’ll be shown the results such as below which will tell you the host (ESXi 5.1) is not compliant with the baseline (ESXi 5.5). To remedy this click on “Remediate“.
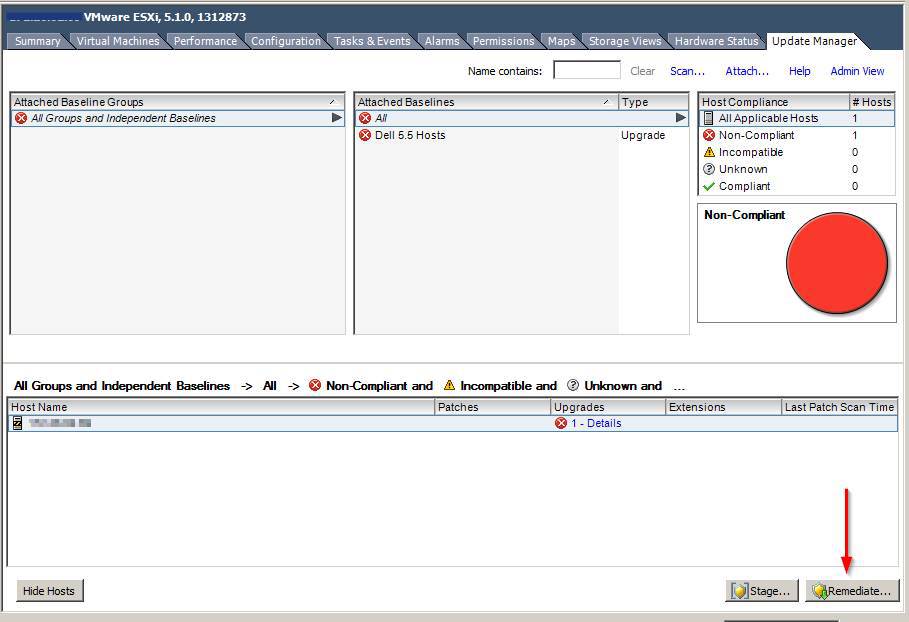
- Select your baseline and click on “Next“. Agree to the EULA terms and click “Next“.
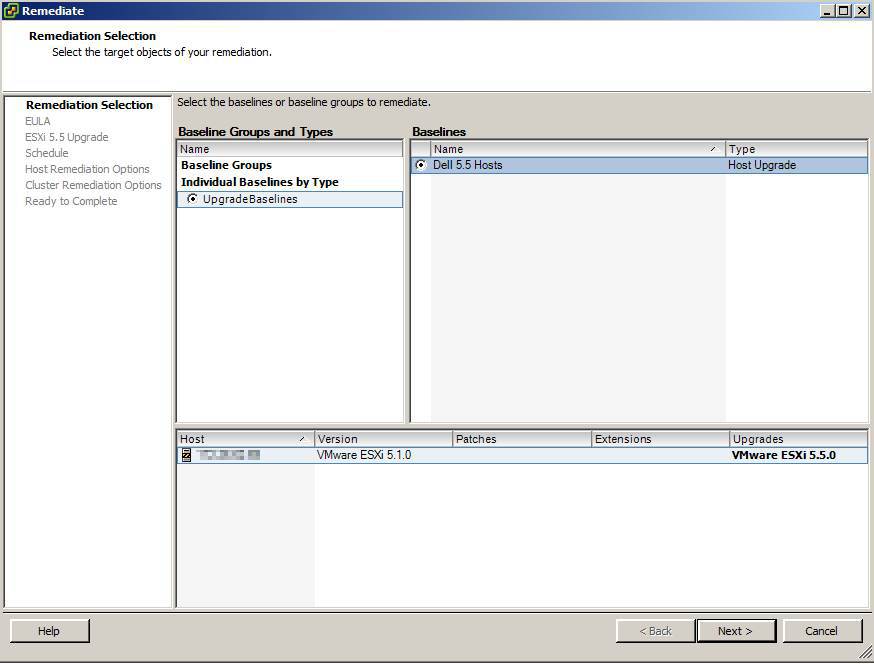
- Give the task a name and if you want, at this step you could schedule the upgrade for anytime. We’ll go ahead and leave the default setting and run it immediately. Click “Next“.
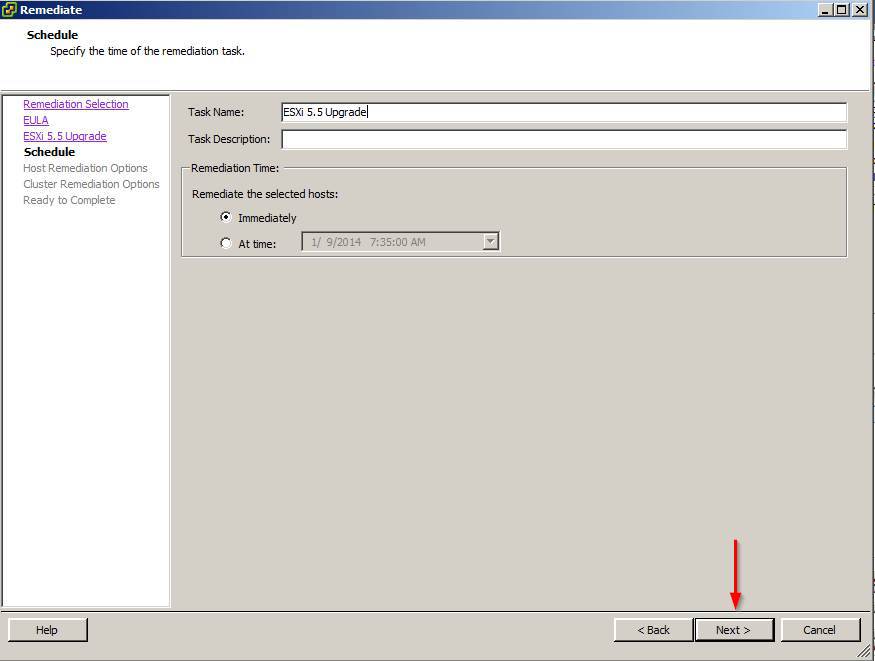
- VUM will automatically place the host into maintenance mode if needed and at this screen you can change those settings if you desire. We’ll leave it as default. Click “Next“.
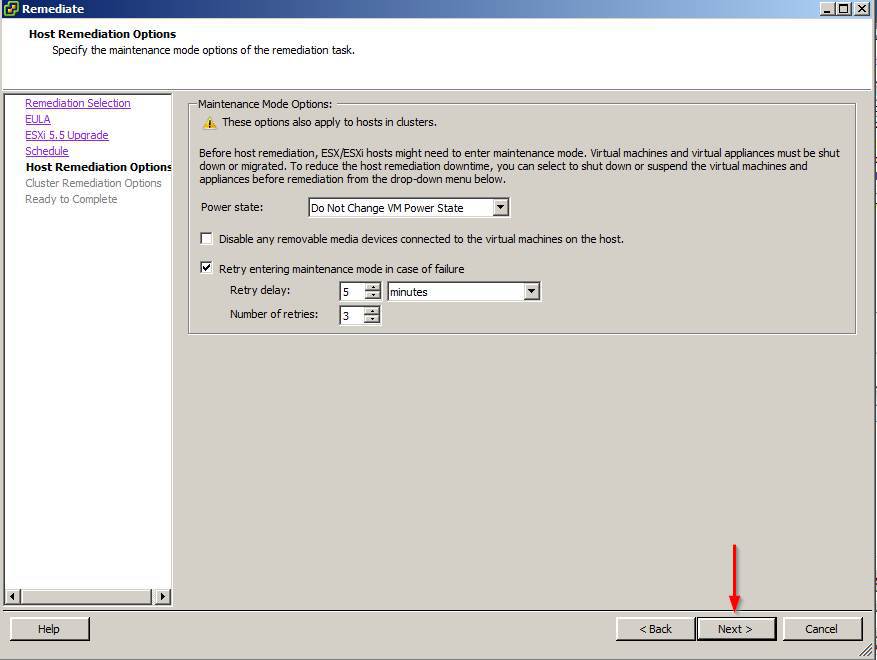
- We’ll leave all the defaults for the Cluster Remediation Options as well. Click “Next“.
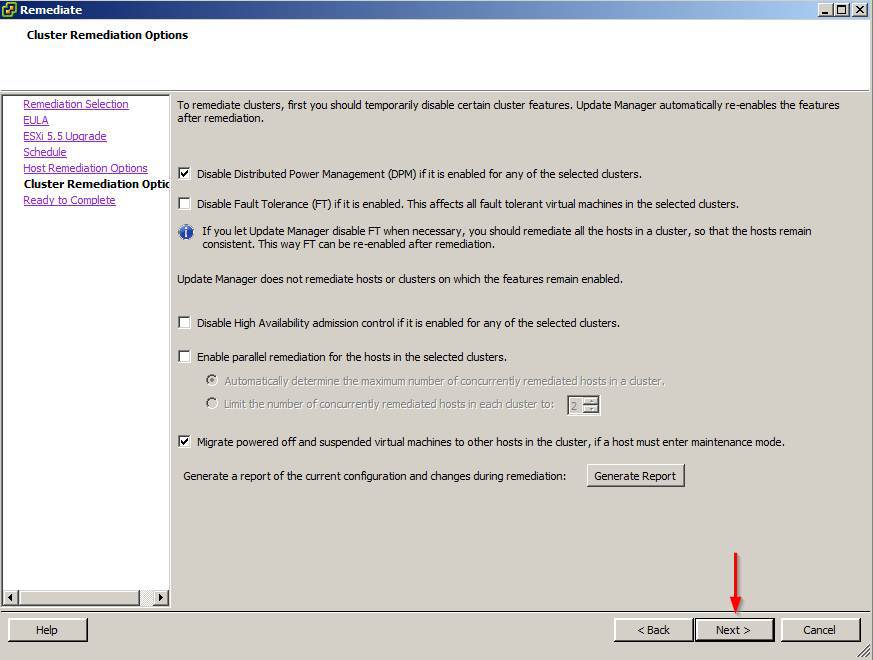
- The only thing left to do now is to look over the confirmation and then click on “Finish“. VUM will then start the upgrade process which can take some time so go get a coffee or in my case, water and wait.
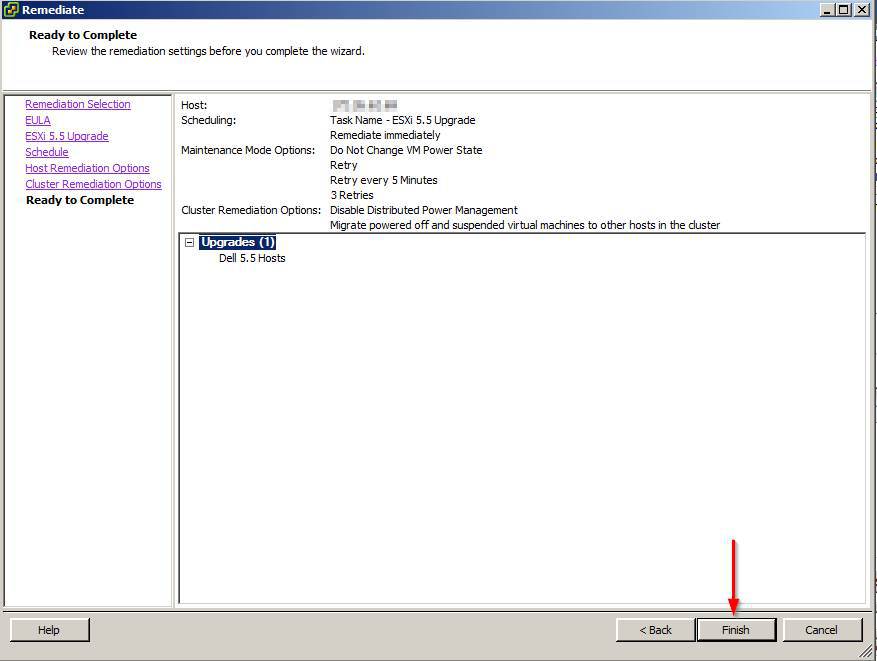
- Once finished you’re host will be running ESXi 5.5. It’s as easy as that!

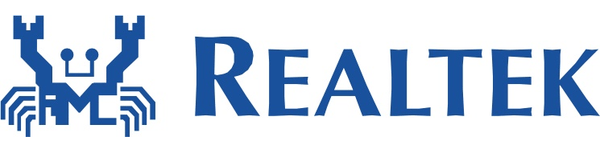
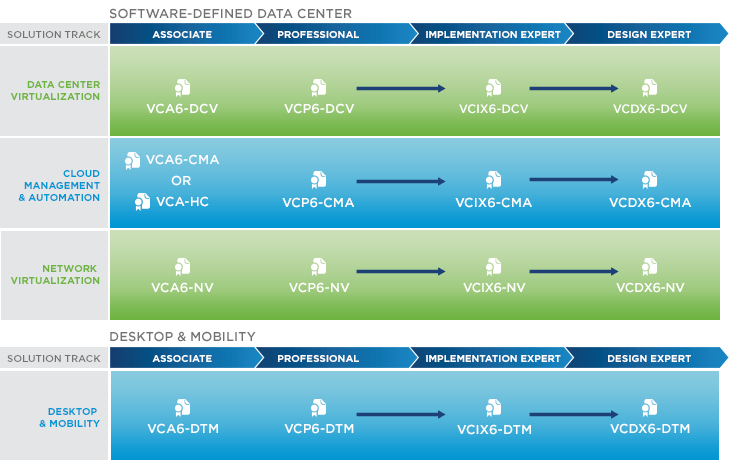
2 Comments