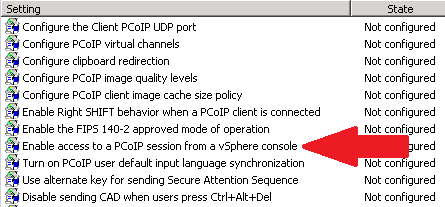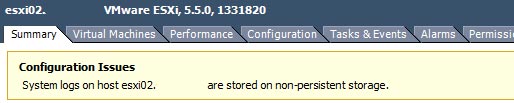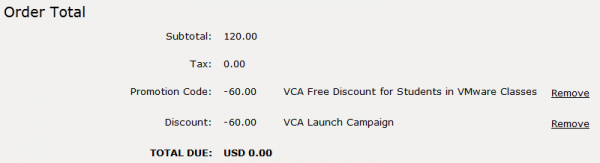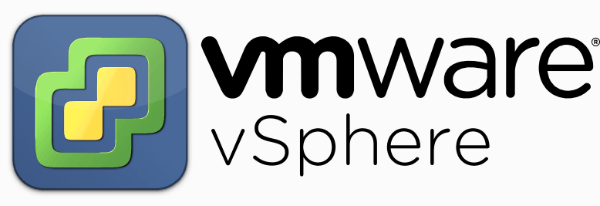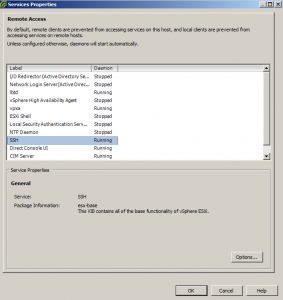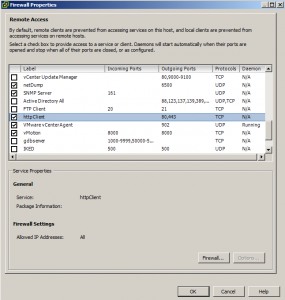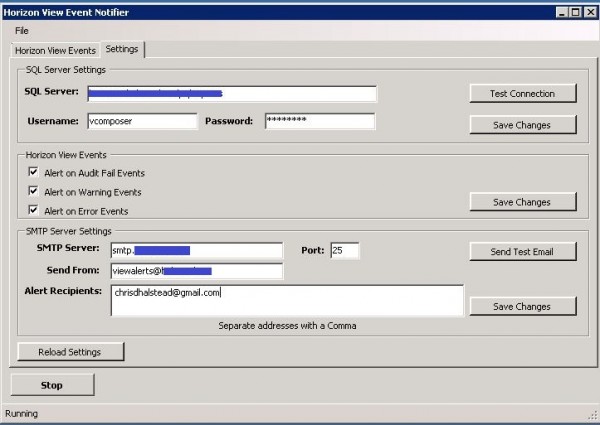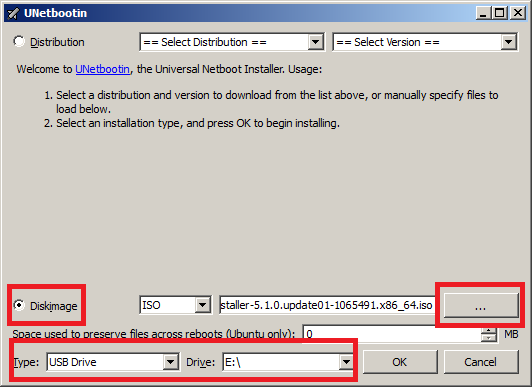How to shadow a VMware Horizon View desktop
Ever work on a View 5.x Desktop issue and needed access to the desktop it self while in use? While not a feature that is easily enabled say via the vmTools or the View Administrator console – it can however be easily enabled via Group Policy, similar to some other settings that I mention in the Windows 7 Optimization Guide.
Enable PCoIP Shadowing
- Import the pcoip.adm GPO Template.
- Navigate to: Computer Configuration > Administrative Templates > Classic Administrative Templates (ADM) > PCoIP Session Variables.
- Enable “Enable access to PCoIP session from a vSphere console”.
- Link the GPO to the OU where your View Desktops reside.