Setup Synology Syslog server for VMware ESXi
After performing my home lab upgrade, ESXi now runs from a USB stick and because of that vSphere would complain that the system logs where on non-persistent storage:
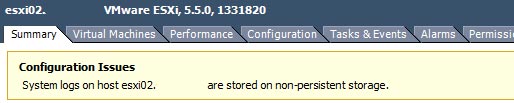
If I wanted I could have ran the vCenter Server Appliance (vCSA) as it comes with it’s own syslog server, or I could have used something like KIWI or Splunk to be my syslog server. I instead went the route of my Synology NAS as it too has the ability to act as a syslog server and these are the steps I performed to setting it up.
- Log into your admin panel for the Synology and open the Package Center and click on Utilities and then INSTALL under “Syslog Server”.
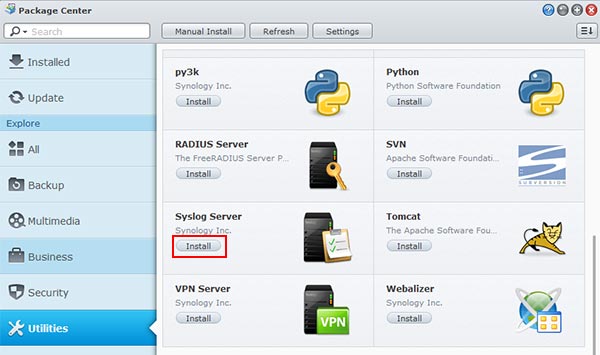
- Next I created a folder called “syslogs” on the Synology for all the log files to live by opening Control Panel > Shared Folder and then clicking on “Create”
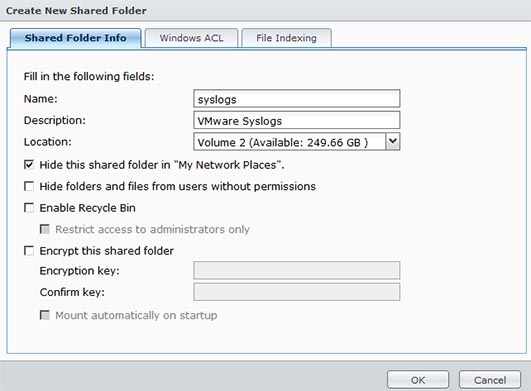
- Now open the Synology Syslog Server.
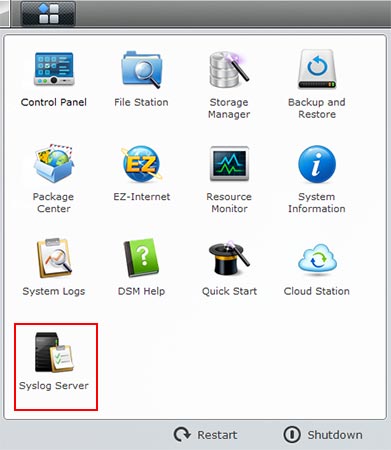
- Click on Server Settings and then check Enable Syslog Server and change the location to your newly created folder, in my case “syslogs”.
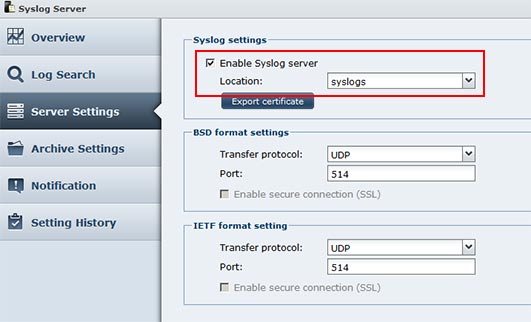
- Now we need to head over to vSphere and for each host go to the Configuration tab, then Security Profile.
- Next to Firewall, click Properties and check “syslog” which will open ports 514 and 1514 and click on OK, this will allow our host to communicate with the new syslog server on the Synology.
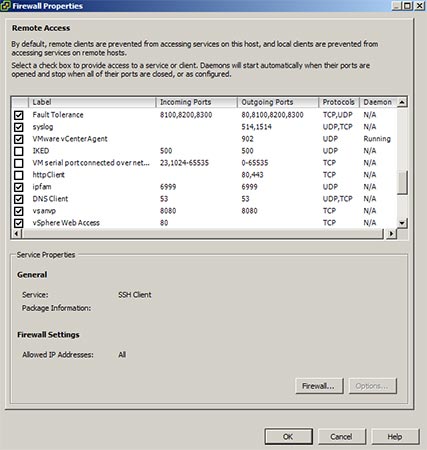
- Still in the Configuration tab, click Advanced Settings and expand Syslog and click on Global.
- Type in the IP address of your Synology in the Syslog.global.logHost field and click OK.
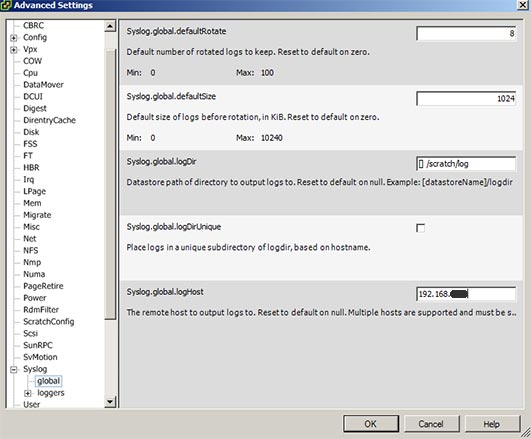
- That’s is, just be sure to repeat steps 6 thur 8 for each host you have in your environment!
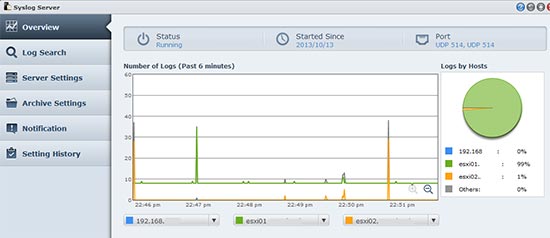
Note: The above steps where performed using a Synology DS412+, running DSM 4.3-3776. Your steps may vary if running a different model and/or version of DSM.
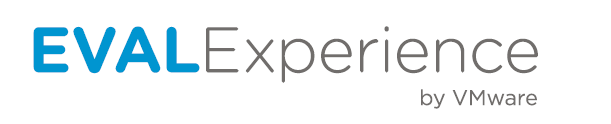
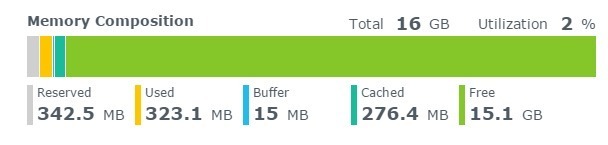


One Comment