How to schedule CrashPlan on Synology NAS

This is a continuation of the previous article, how to install CrashPlan on Synology NAS, by default CrashPlan is always running after the install which prevents your Synology NAS from entering sleep mode.
Below are the steps to schedule when CrashPlan runs in order to allow the NAS to go into sleep mode, thus conserving energy while still being backed up.
Schedule when CrashPlan runs on Synology NAS
The below steps were performed using a Synology DS412+ running DSM 5.1-5022 Update 2. You will also need a SSH client, such as PuTTY to complete all the steps, go ahead and download one now if you don’t already have one.
- Log into your Synology DSM and open Control Panel
- From the Control Panel click on Terminal & SNMP
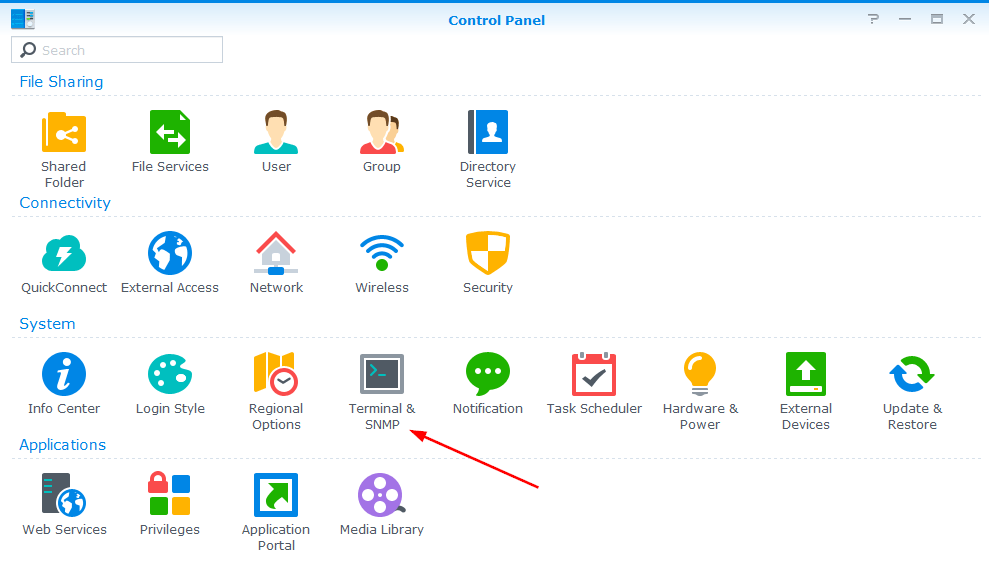
- Click the checkbox to enable SSH and click on Save.
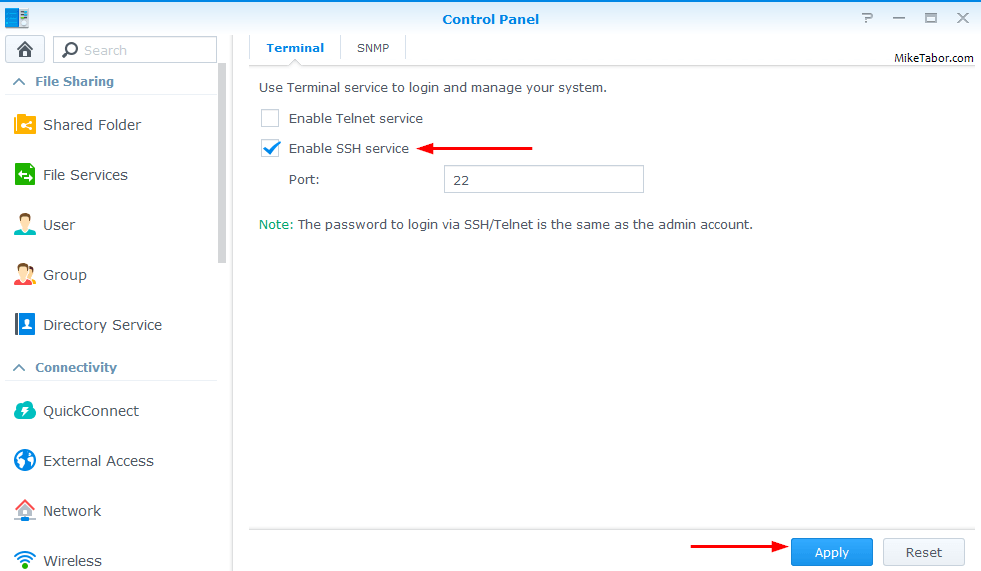
- Next, SSH into your Synology using PuTTY or other SSH client or terminal.
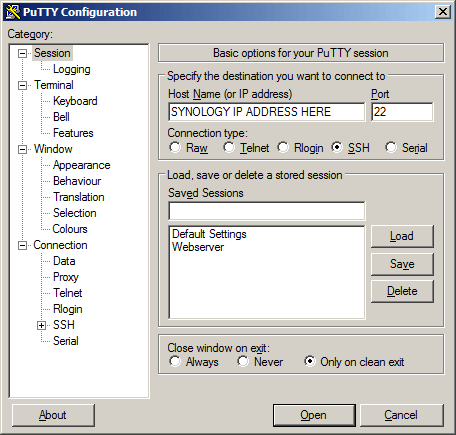
- Log in using root as the username and for the password, use your Synology Admin password.

- Now type the following to edit the crontab:
vi /etc/crontab - Then copy and paste the following two lines to the bottom of your crontab. The first line will start CrashPlan at 1:00 AM and the second line stops CrashPlan at 7:30 AM:
00 01 * * * root /var/packages/CrashPlan/scripts/start-stop-status start 30 07 * * * root /var/packages/CrashPlan/scripts/start-stop-status stop - Finally, you need to restart the crontab service on your Synology for this to take effect so type the following:
/usr/syno/sbin/synoservicectl --restart crond
That’s it, the CrashPlan package will now automatically be stopped and started via the crontab tasks.
I would suggest you monitor your CrashPlan backups and ensure everything is being backed up within the 1AM – 7:30AM window and adjust the time based on your needs. In fact it’s probably best to wait until at least the initial full backup to CrashPlan has been completed before doing the above steps as this first backup can take days to complete depending on how much data is on your NAS.
Let me know how this works for you in the comments below!
VI mini crash course
Not sure how to copy and paste those two lines above into your crontab? Here’s how to do it quickly, with Step 6 already completed:
- Simply copy the two lines as mentioned above then go back to your SSH session and press the “j” key a few times until you are on the last crontab line
- Then press “o” which adds a new line and places you in “insert” mode.
- Now with your mouse right click which should paste the copied lines from Step 7.
- Now press your ESC key to exit insert mode then type ZZ (case sensitive) which saves and closes VI.
Not your normal Windows notepad I know, but not to bad either.
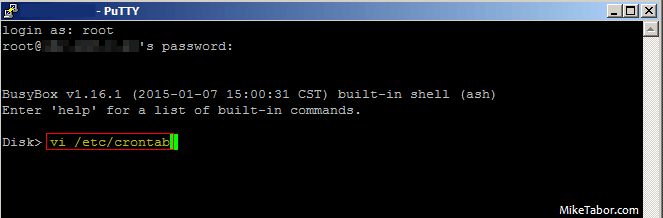
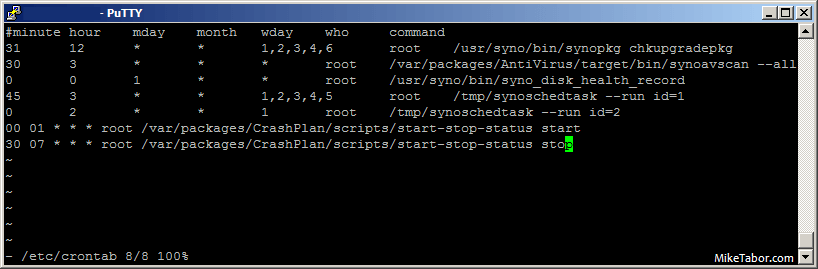
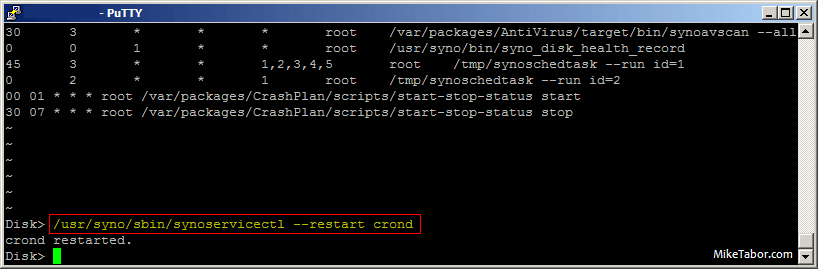
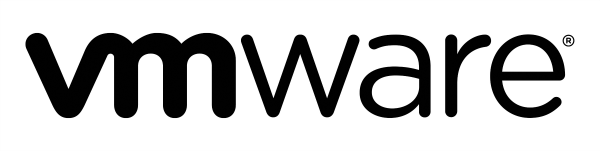

Thanks a lot for this tutorial!
I am having permission problems with it, though.
E.g. I get this:
DiskStation> /usr/syno/sbin/synoservicectl –restart crond
-sh: /usr/syno/sbin/synoservicectl: Permission denied
I am logged in as admin. I suspect that’s not sufficient?
Never mind… The tutorial tells me to log in as root, not as admin. Duh!
Vladimir,
Yes sir you are correct. Root is the username but you use the admin password. Everything else go okay?
-Michael
So far so good! After some getting used to copy-and-paste quirks, everything worked fine. Thank you so much!
It’s actually quite incredible – to get such awesome support, from a real expert, for free? It’s unbelievable! :o)
Thank you. The real credit goes to Patters at PC Load Letter for making this awesome CrashPlan package for the Synology NAS. I’m just glad I’m able to offering a helping hand.
-Michael
Thank you for post on this, particularly cron instructions. Have successfully installed Crashplan on my DS214se as my Crashplan server (my primary aim is to use Diskstation as backup destination for other systems), replacing a PC system. For others who have a similar aim, some comments on moving (as I did) existing archives to Diskstation to “seed” backups, so that you don’t have to redo lengthy backups onto the Diskstation.
Take a copy of your existing backup archive directory on your current Crashplan server and copy to a shared drive on the Diskstation. This can be anywhere as it is temporary. You need to do this because you cannot access the crashplan shared folder (/volume1/crashplan/backuparchives) directly on the Diskstation, as it is owned by root and is not shared or visible in File Station. Do not mess with the permissions of this folder.
Connect vis SSH as root (your Diskstation admin password is root password) and copy the backup archive directory from its temporary location to /volume1/crashplan/backuparchives directory. (note, I had trouble with move, hence copy). Once copied, you can delete from the temporary location.
Now you can start the Crashplan client on the system you are backing up and start a backup to your Diskstation. It will recognise the archive you copied and verify the archive and not do a complete backup.
Once you are happy that Crashplan is backing up to Diskstation, you can deactivate computer that used to be destination for your backup.
Hope this helps.
George,
Great instructions and thank you very much for sharing this detailed information! Thanks for the comment.
-Michael
I don’t understand…couldn’t you just modify the CrashPlan client settings to run a specified times instead of using cron? I see the option under Settings -> Backup. This seems like overkill.
byte_warrior,
Thanks for the comment, while this might seem like overkill there are reasons to doing it this way. The client scheduling only sets when the backups are sent from your NAS to Crashplan it doesn’t stop the package from running on the NAS itself which means the Crashplan package is always running on the NAS and will prevent your Synology from entering sleep mode (Hibernation). In addition the package does use a decent amount of memory and for Synology NAS with limited amount of memory it’s nice to have the package stopped to free up said memory.
Hope this explains it a bit better.
-Michael
Ah, I see. Thanks for clarifying.
Hi Mike,
Great post. Very detailed and helpful.
One question, can’t you just start / stop the Crashplan package with Task Scheduler?
Cheers,
Cam
I use this to fix CrashPlan on Synology Diskstation after each automatic upgrade. I add this line to `/etc/crontab`:
“`
5 * * * * root grep -q JAVACOMMON=/var/packages/Java8/target/j2sdk-image/jre/bin/java /volume1/@appstore/CrashPlan/install.vars || (sed -i.bak ‘s|^JAVACOMMON=${JAVA_HOME}/.*$|JAVACOMMON=/var/packages/Java8/target/j2sdk-image/jre/bin/java|’ /volume1/@appstore/CrashPlan/install.vars && /var/packages/CrashPlan/scripts/start-stop-status restart)
“`
Then `/usr/syno/sbin/synoservicectl –restart crond`, and hey presto, every hour the cron service checks if CrashPlan has been recently upgraded, and if so it resets `JAVACOMMON` and restarts CrashPlan.