How to update VMware ESXi 6.5 to 6.5 Update 1
With the release of VMware vCenter 6.5 Update 1 also comes VMware ESXi 6.5 Update 1 and just like vCenter there are a number of changes, updates, and fixes for ESXi as well in 6.5 Update 1 – you can see the release notes here.
Yesterday I made a post on how to upgrade VMware VCSA 6.5 to 6.5 Update 1. Below I’ll show you three ways to upgrade your ESXi hosts to 6.5 Update 1.
How to update ESXi 6.5 to 6.5 Update 1 via command line
If you’ve only have a couple ESXi hosts to upgrade, then using the command line method is a fast and easy way of doing so.
- Place the host you are upgrading into Maintenance Mode.
- Then SSH into the host using PuTTY (or any other SSH client/terminal).
- Type the following command to open the firewall for outgoing HTTP requests:
esxcli network firewall ruleset set -e true -r httpClient - Type the following command to download and upgrade to ESXi 6.5 U1
esxcli software profile update -d https://hostupdate.vmware.com/software/VUM/PRODUCTION/main/vmw-depot-index.xml -p ESXi-6.5.0-20170702001-standard - After the update has finished disable the HTTP firewall rule by typing:
esxcli network firewall ruleset set -e false -r httpClient - And finally, reboot the ESXi host to complete the upgrade.
reboot - Doesn’t hurt to also disable SSH when you’re done for security purposes.
How to update ESXi 6.5 to 6.5 Update 1 using an Offline Bundle
Using the offline bundle works similar in the way of the command line but saves you from having to download the upgrade bits for each VMware ESXi host. Great when you have more than just a couple hosts or limited bandwidth.
- Download the ESXi 6.5 Update 1 offline bundle zip file.
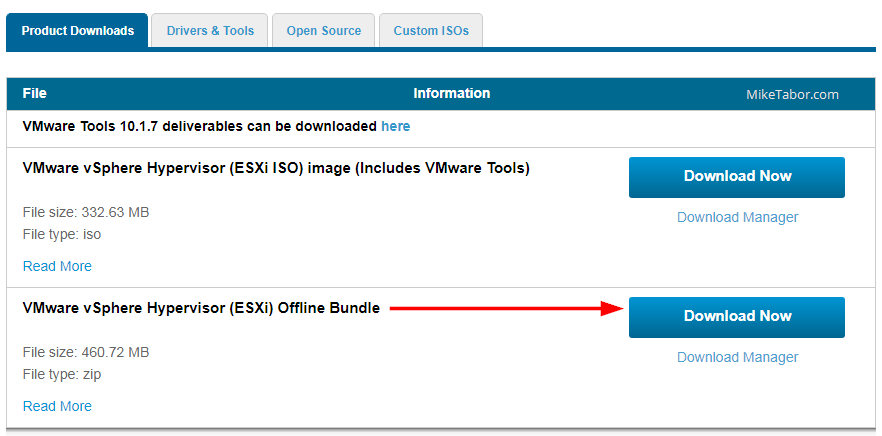
- Upload the update-from-esxi6.5-6.5_update01.zip file to a datastore accessible by the host.
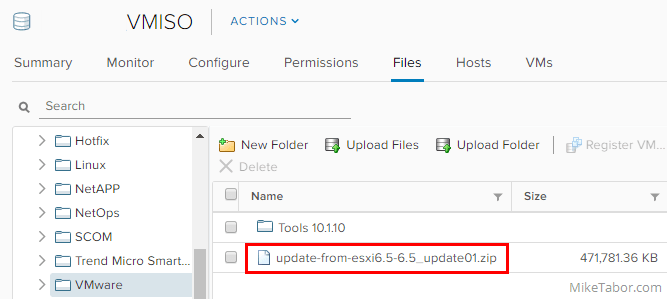
- Now place the host you want to upgrade into Maintenance Mode.
- SSH into your host using PuTTY or other client/terminal.
- Type the following command, replace “DATASTORE” with the name of your datastore you uploaded the update-from-esxi6.5-6.5_update01.zip file to.
esxcli software vib update -d /vmfs/volumes/DATASTORE/update-from-esxi6.5-6.5_update01.zip - Once the above completes reboot your host by typing:
reboot
How to upgrade ESXi 6.5 to 6.5 Update 1 with VMware Update Manager
If you have many ESXi hosts to upgrade and/or in an enterprise environment then using VMware Update Manager is probably the best way to upgrade your hosts.
- Log into the vSphere web client and click on Update Manager.
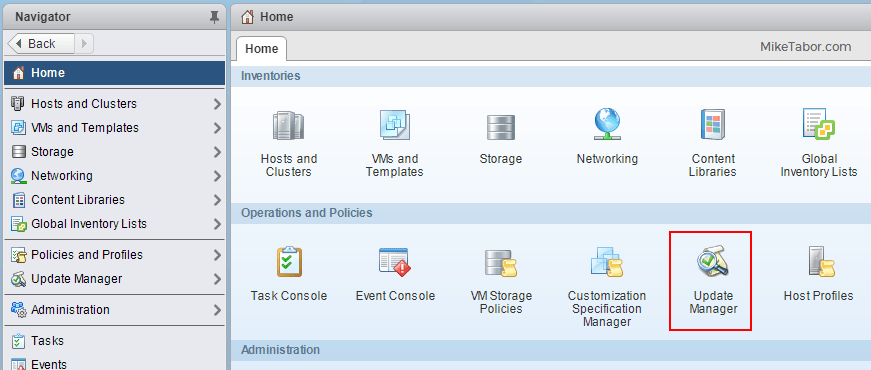
- Select the associated vCenter.
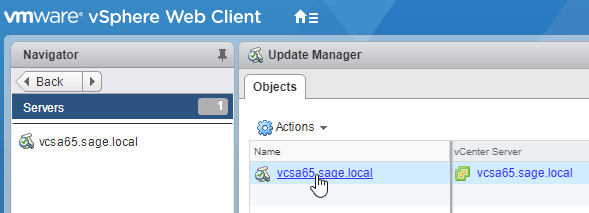
- Click on the Manage tab (A), then ESXi Images (B), click on Import ESXi image (C), and then browse (D) to where the download location of the ESXi 6.5 Update 1 ISO image.
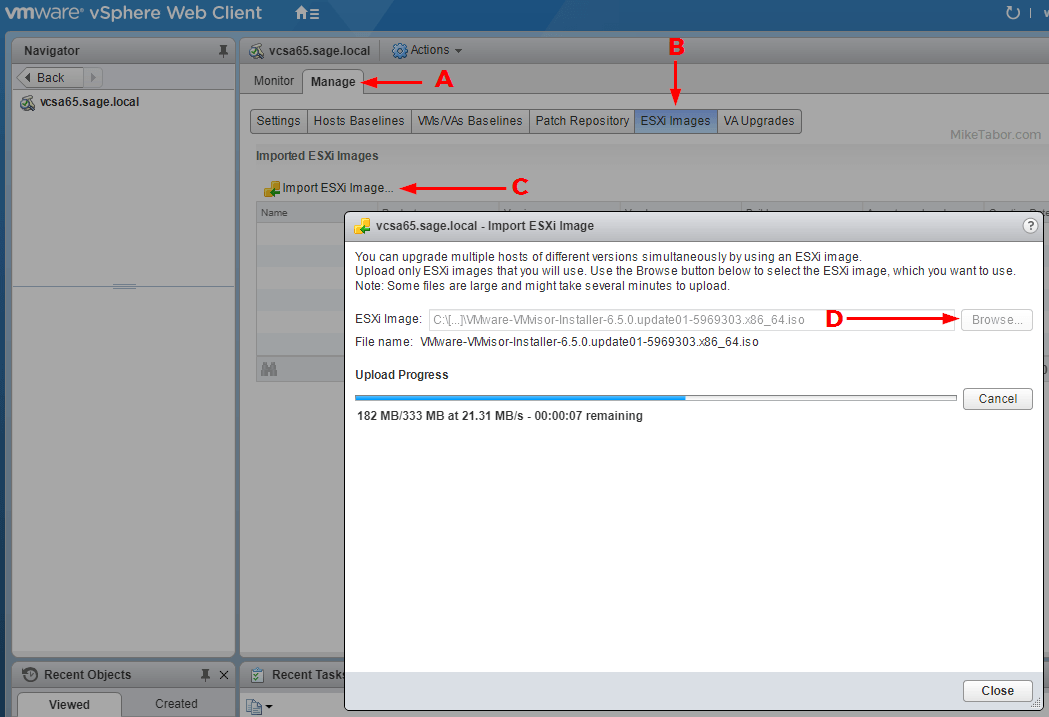
- Once the ISO finishes uploading, select the image and click on Create baseline.
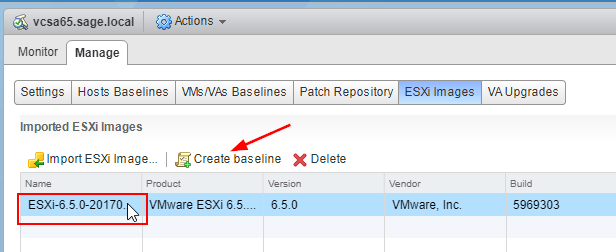
- Give the new baseline a name then click on Ok.
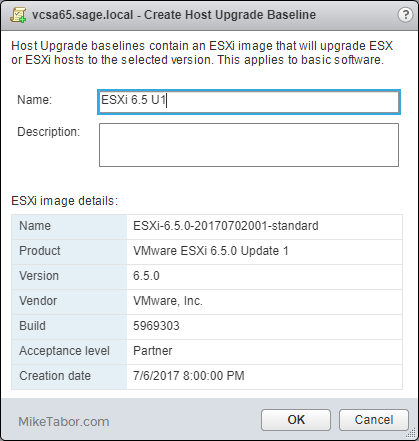
- Now we need to attach the new baseline to either a host, cluster or datacenter. In this case I’m attaching it to my cluster. Select your cluster, then the Update Manager tab and click on Attach Baseline…
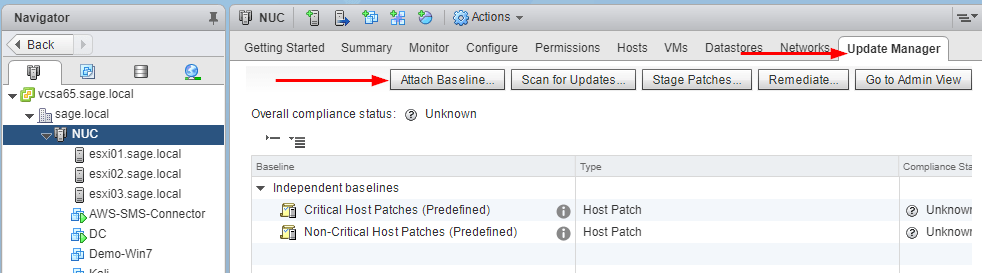
- Check the box next to the newly created baseline and click on OK.
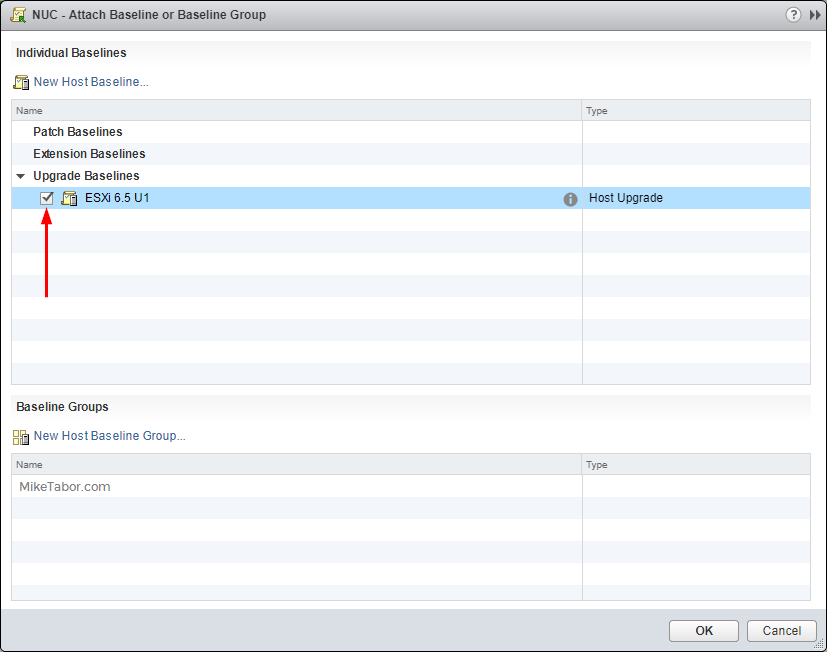
- Next click on Scan for Updates… and check Upgrades and click on OK.
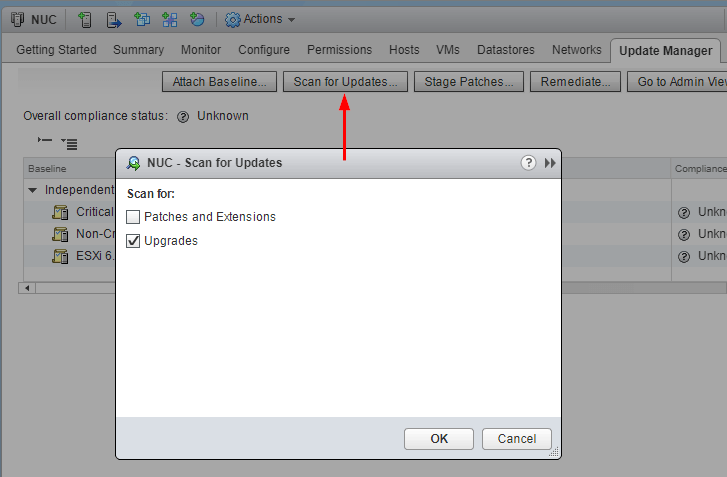
- Once the scan finishes, click on Remediate…
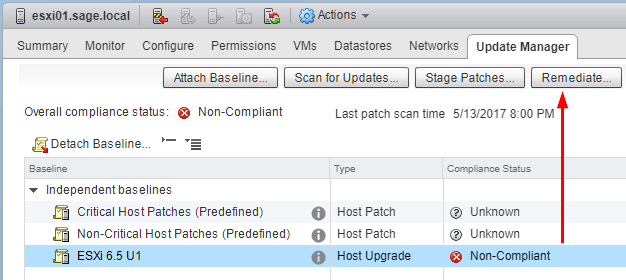
- Select Upgrade Baselines and your custom baseline and click on Next.
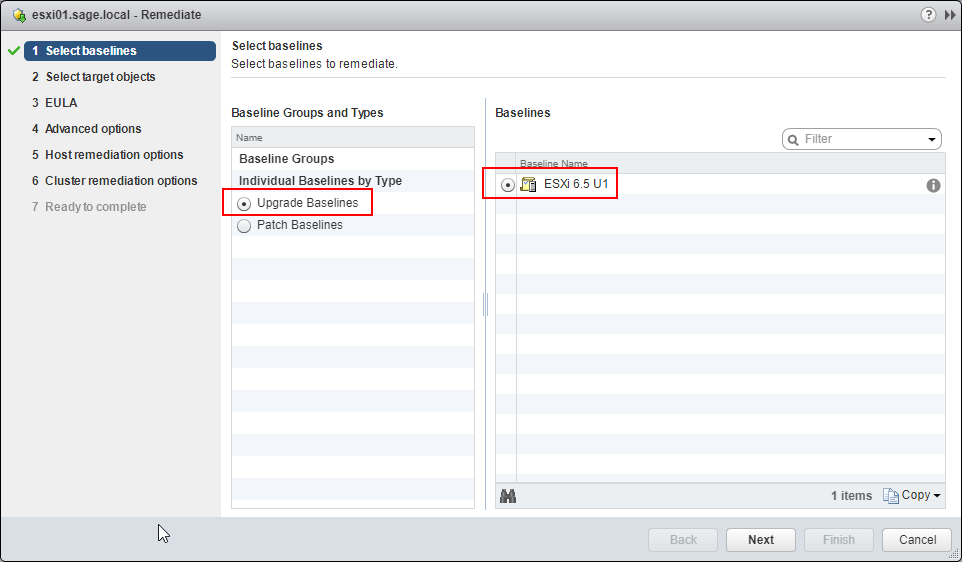
- Now select the host or hosts you want to have VMware Update Manager to update and click on Next.
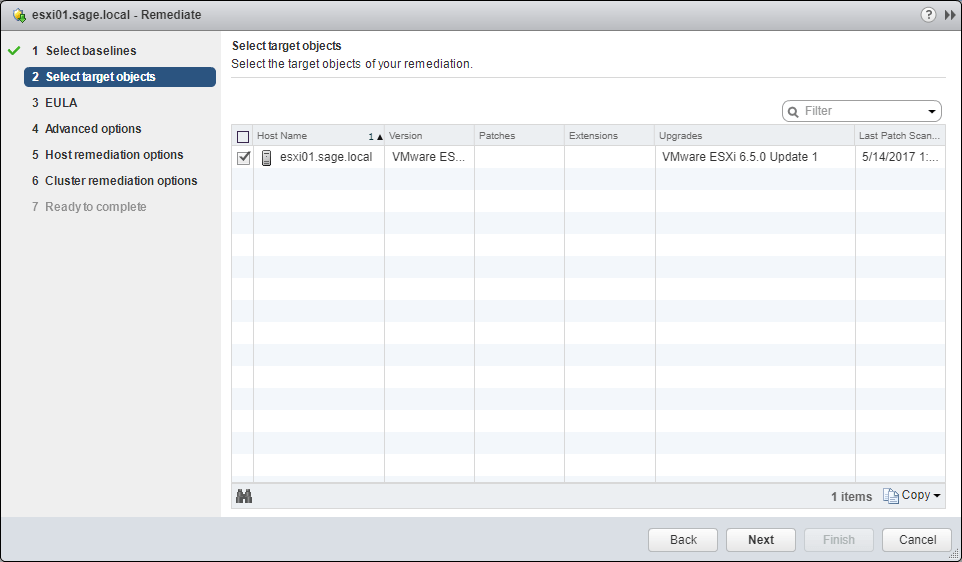
- Accept the EULA.
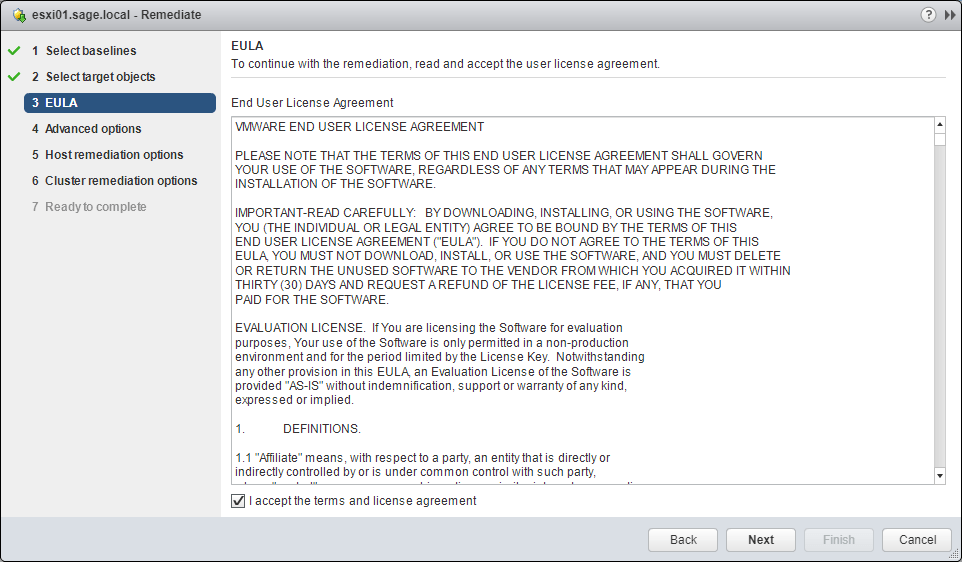
- The advanced options allow you to schedule the upgrade. In this case I’ll leave it unchecked to apply the update now.
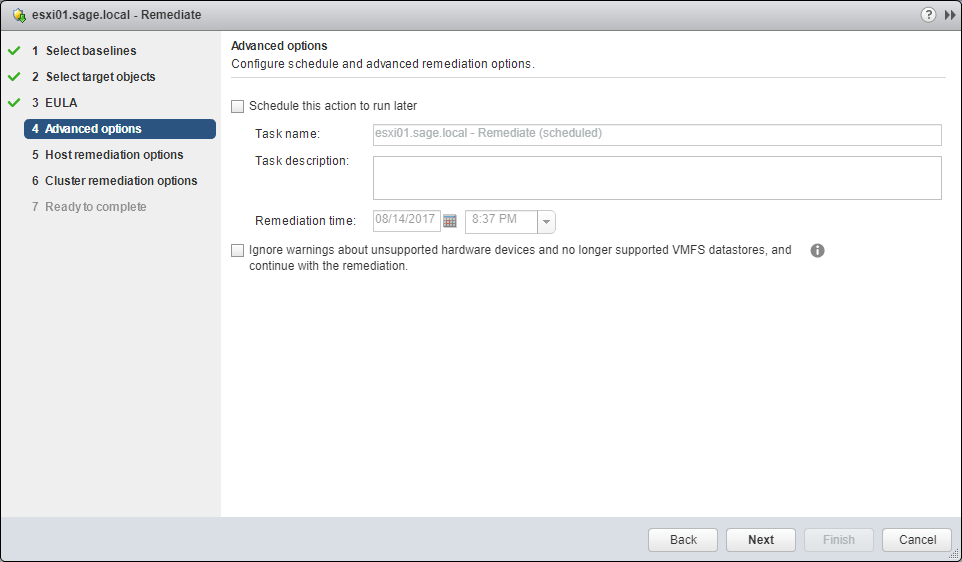
- Set your host remediation options and click Next.
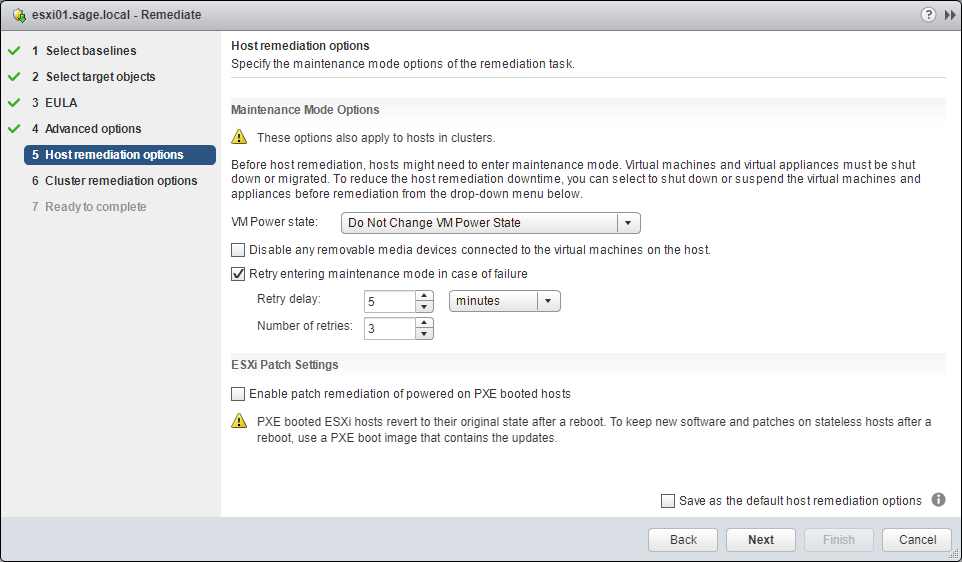
- Set cluster remediation options then click on Next.

- Finally, review the wizard and click on Finish.
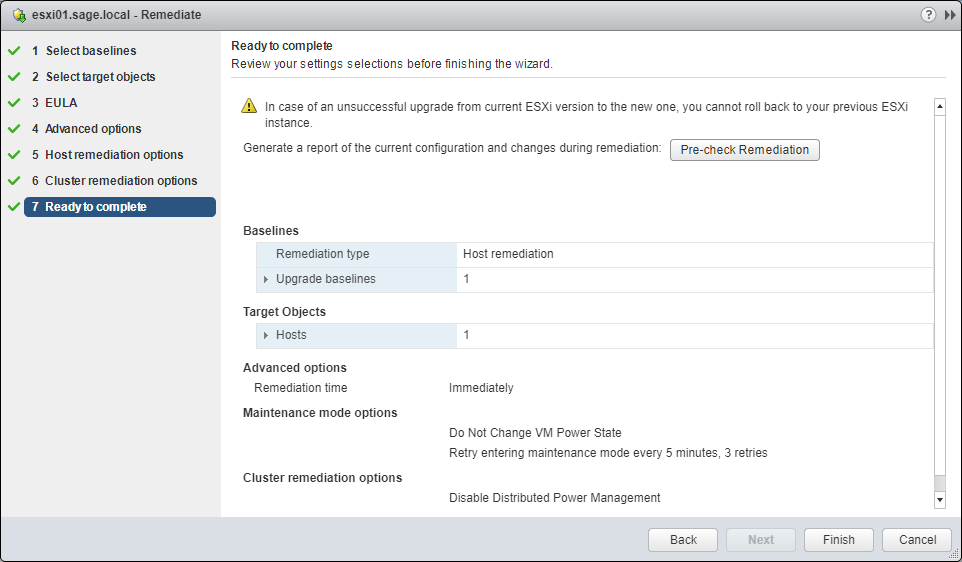
At this point vCenter will migrate the VM’s on the host to another host (pending DRS is enabled on the cluster), place the host in maintenance mode automatically then upgrade the host, reboot it and then take it out of maintenance mode. If you’ve selected multiple host targets, it will then do the same to the next ESXI host after the first host is completed.
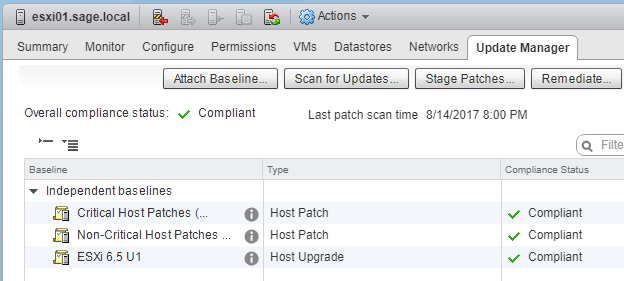
Hi, which command i’ve to use to upgrade to latest build 6765664 using the path file ESXi650-201710001.zip uploaded on my datastore ?
Thanks for help.. :)
Use the offline bundle instructions above, replace the file name with the file you uploaded to your database.
-Michael
Thanks alot; this proved very useful for me.
Thanks for the comment! Glad this was of some help.
-Michael